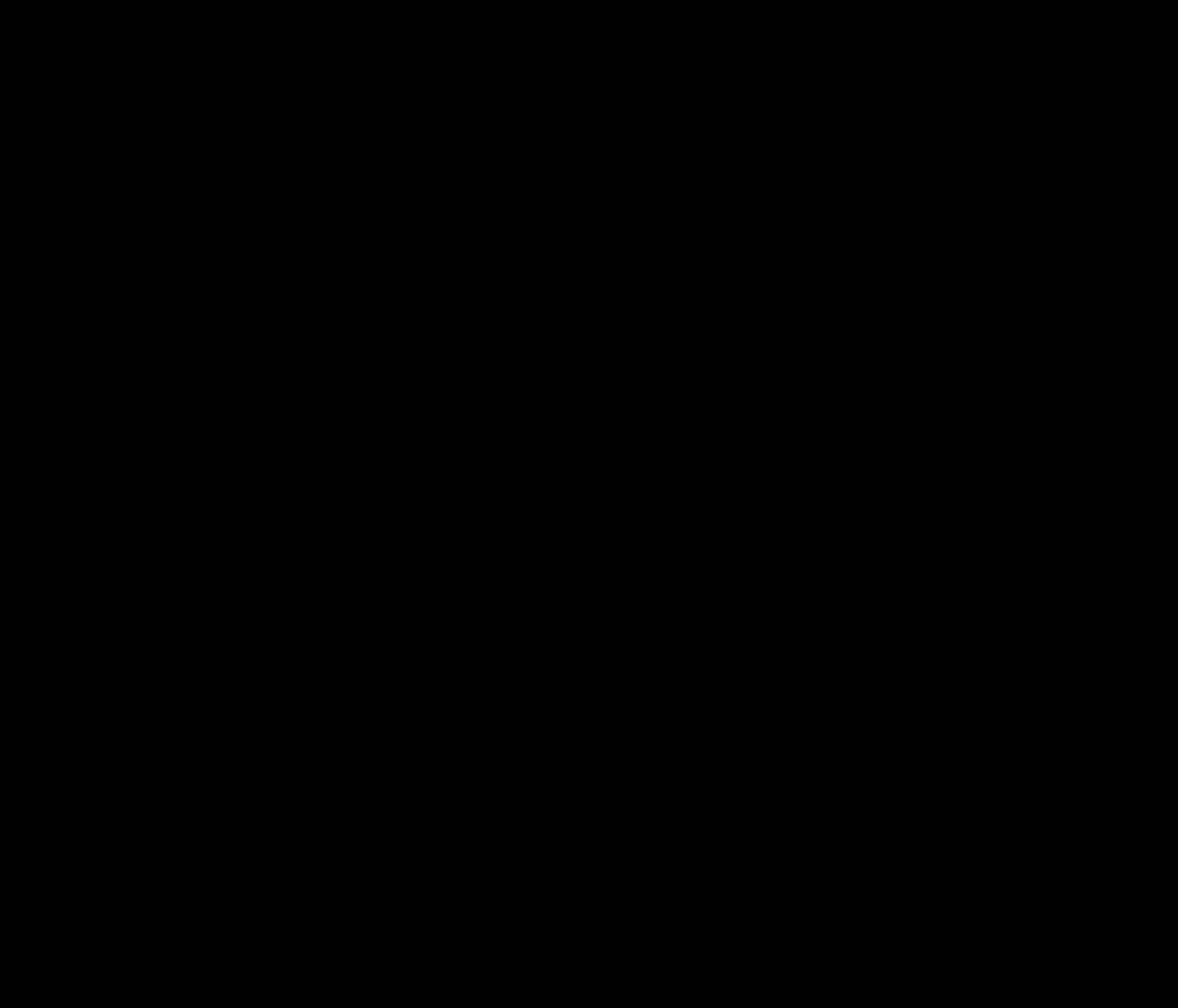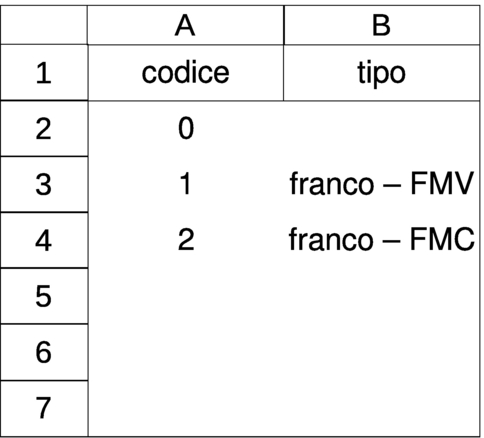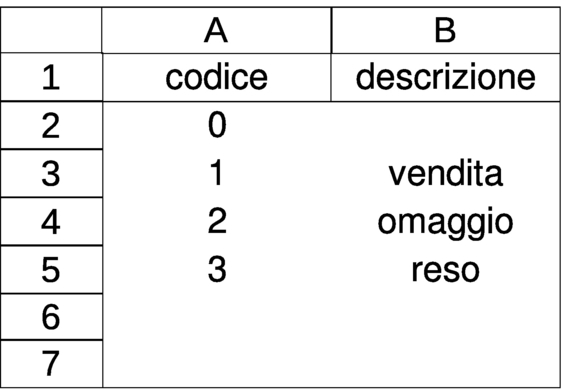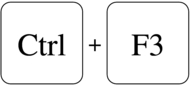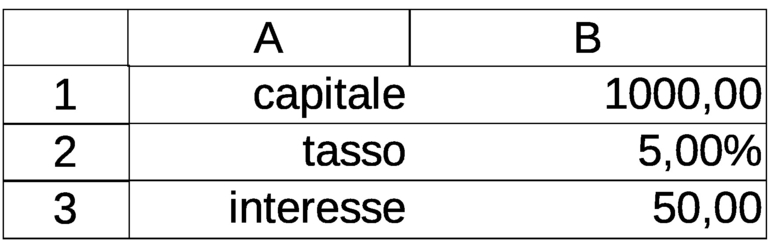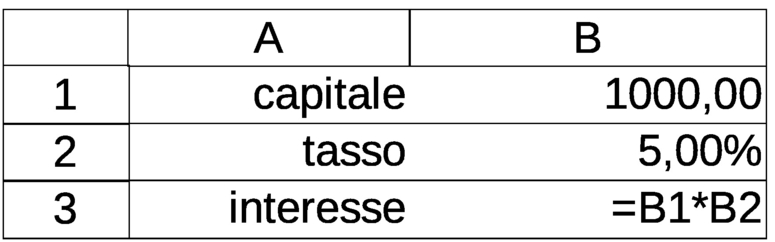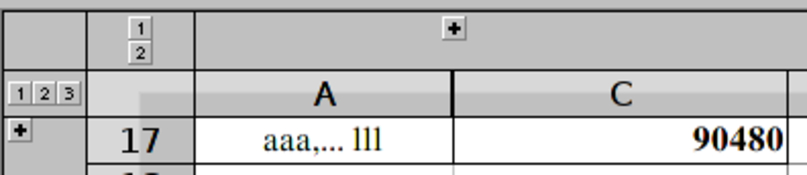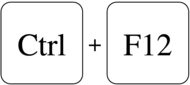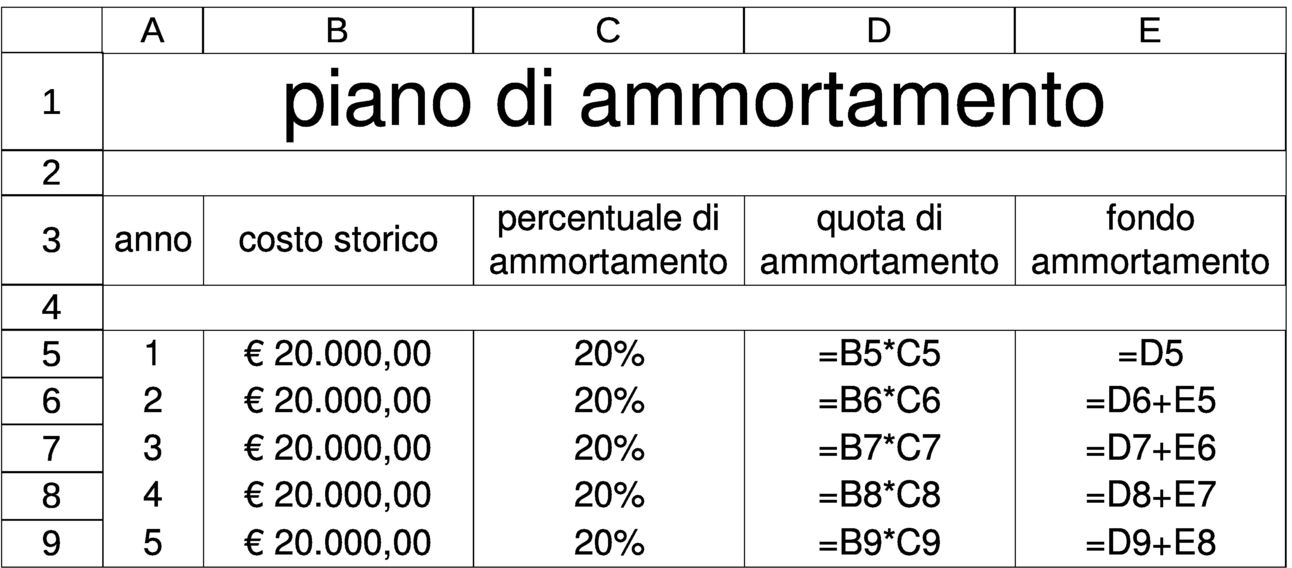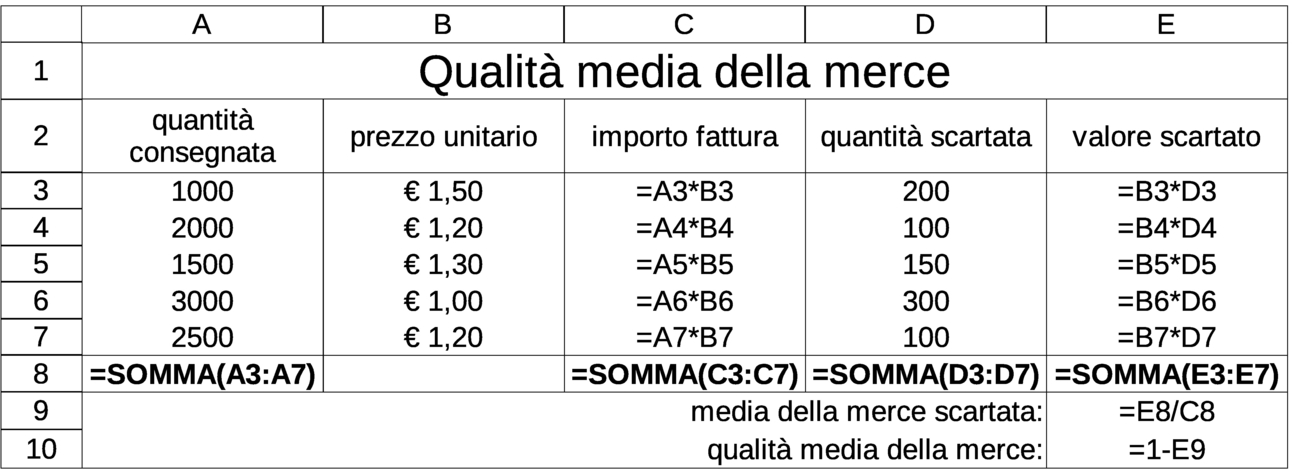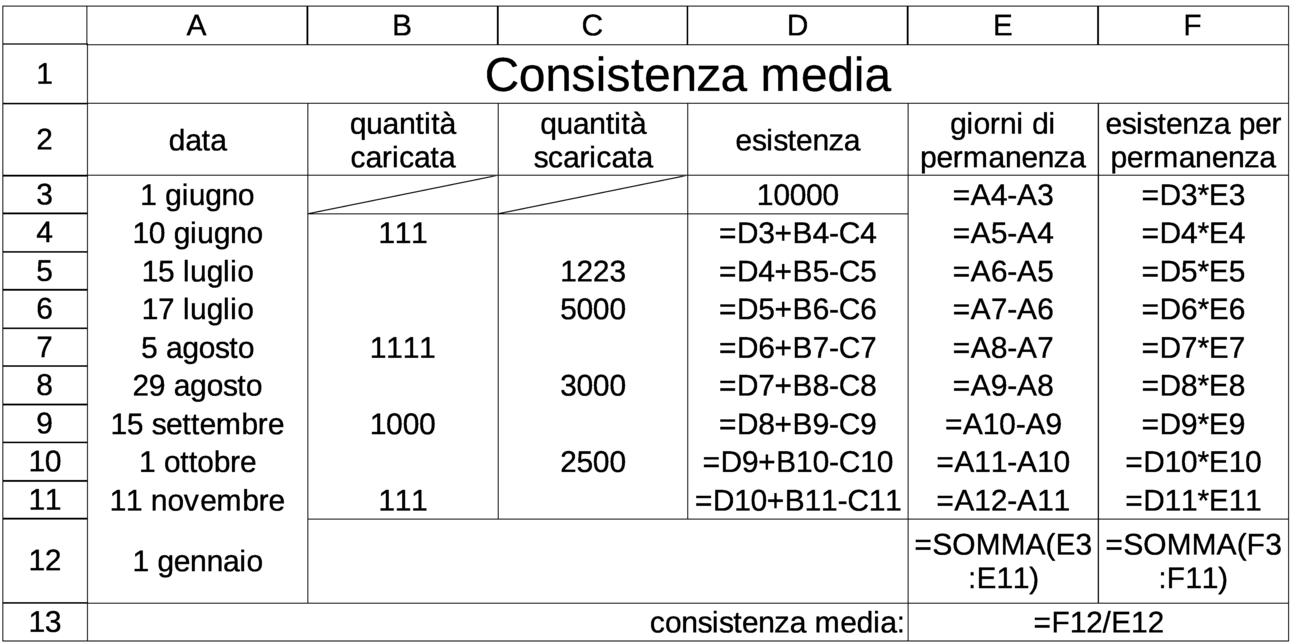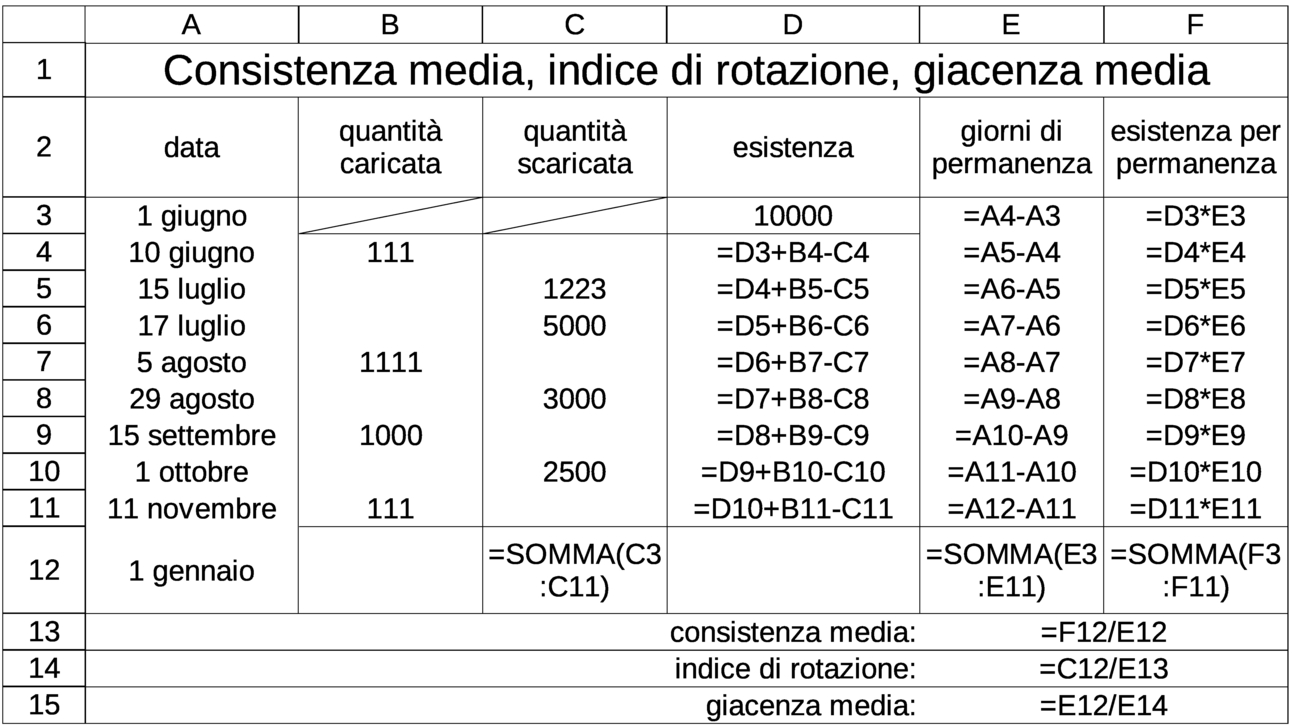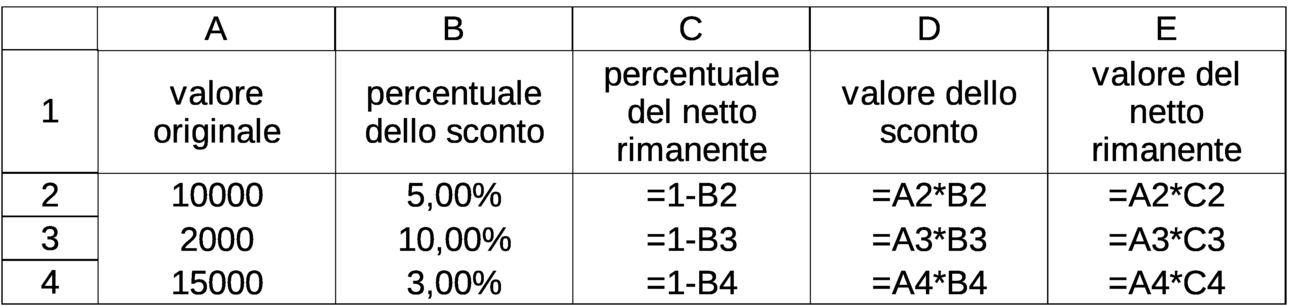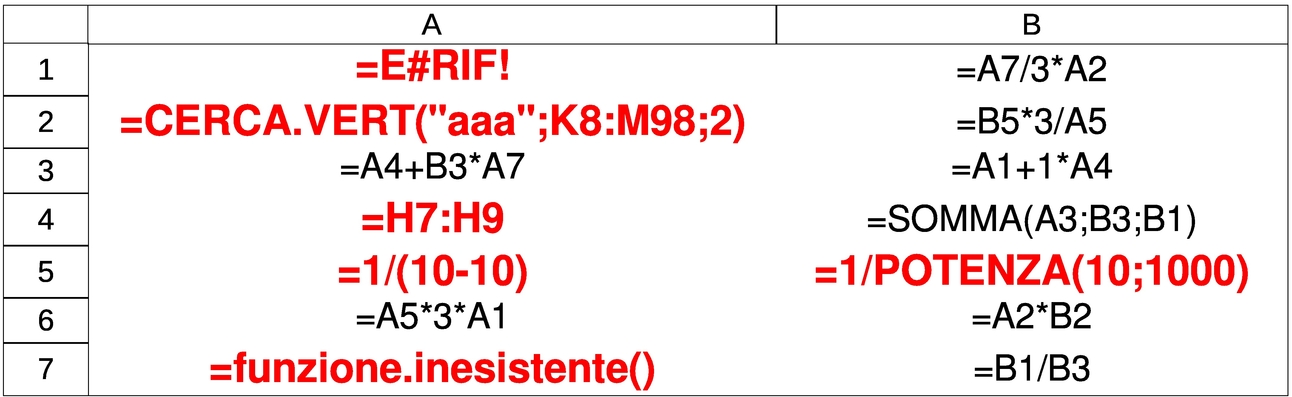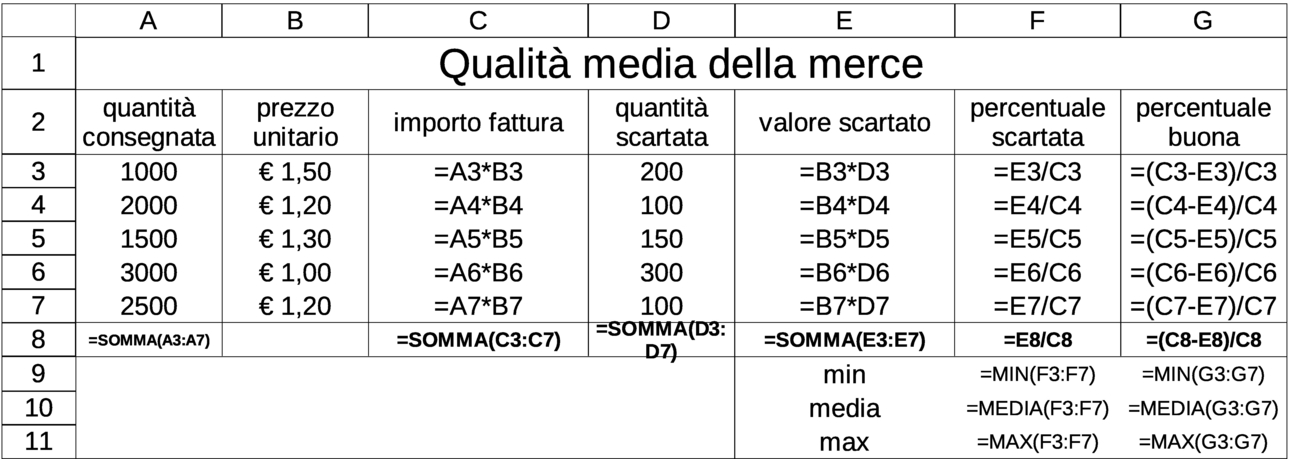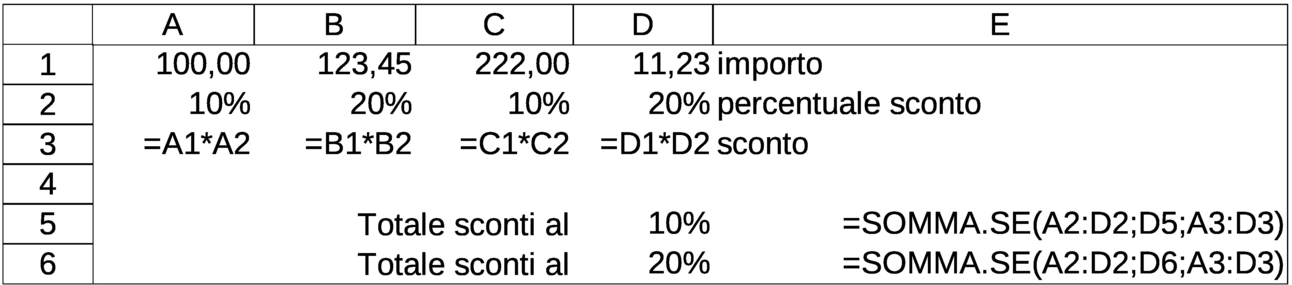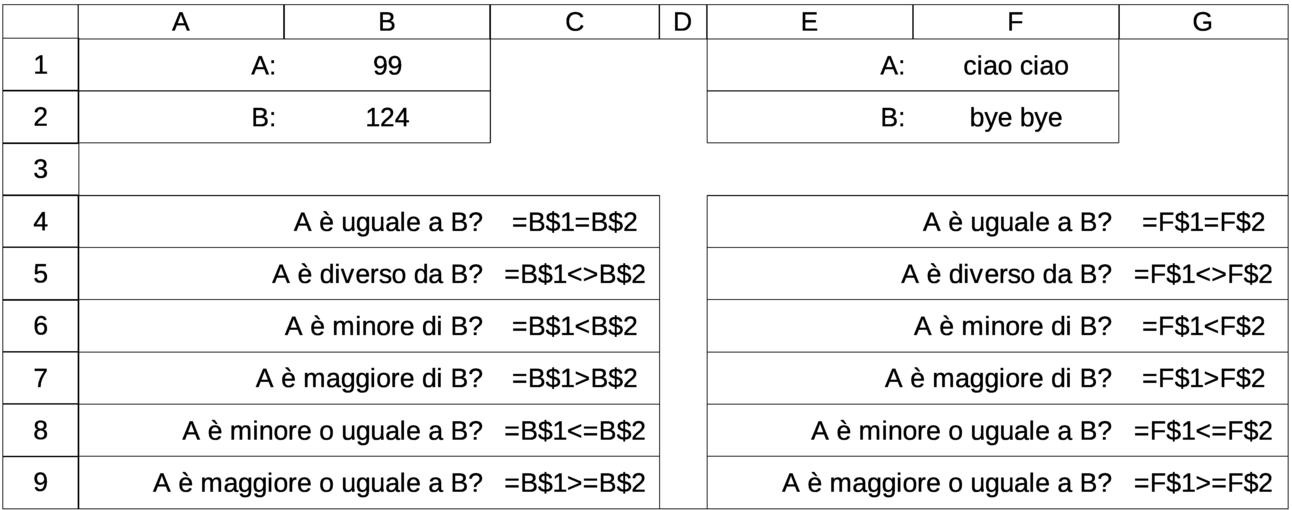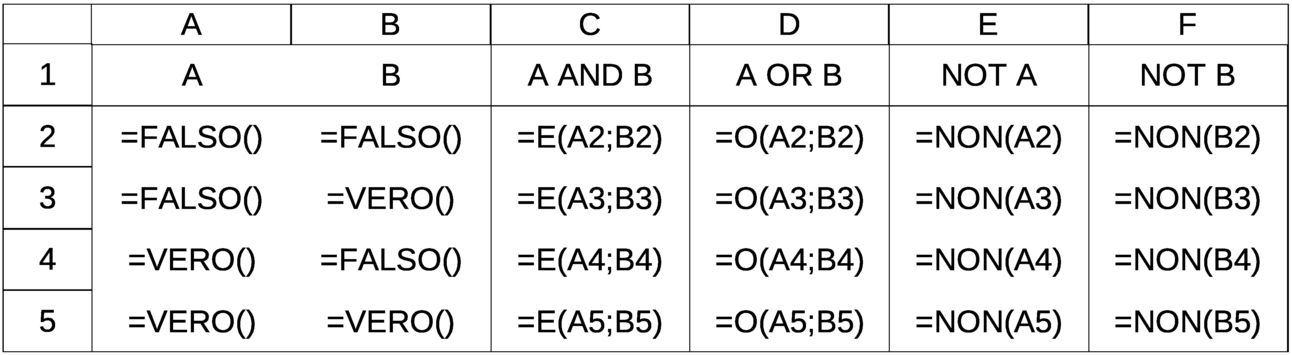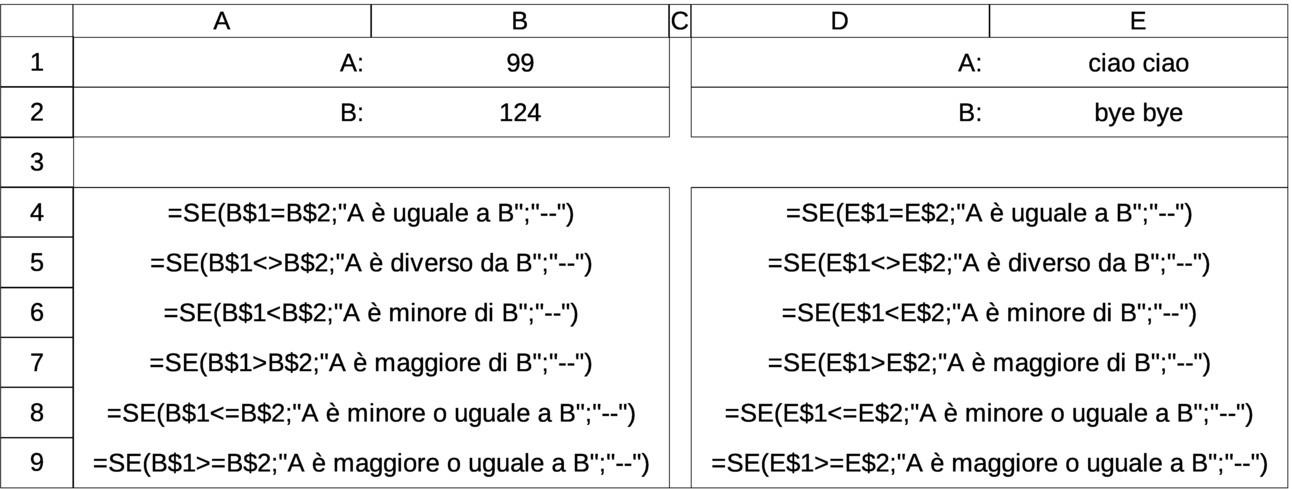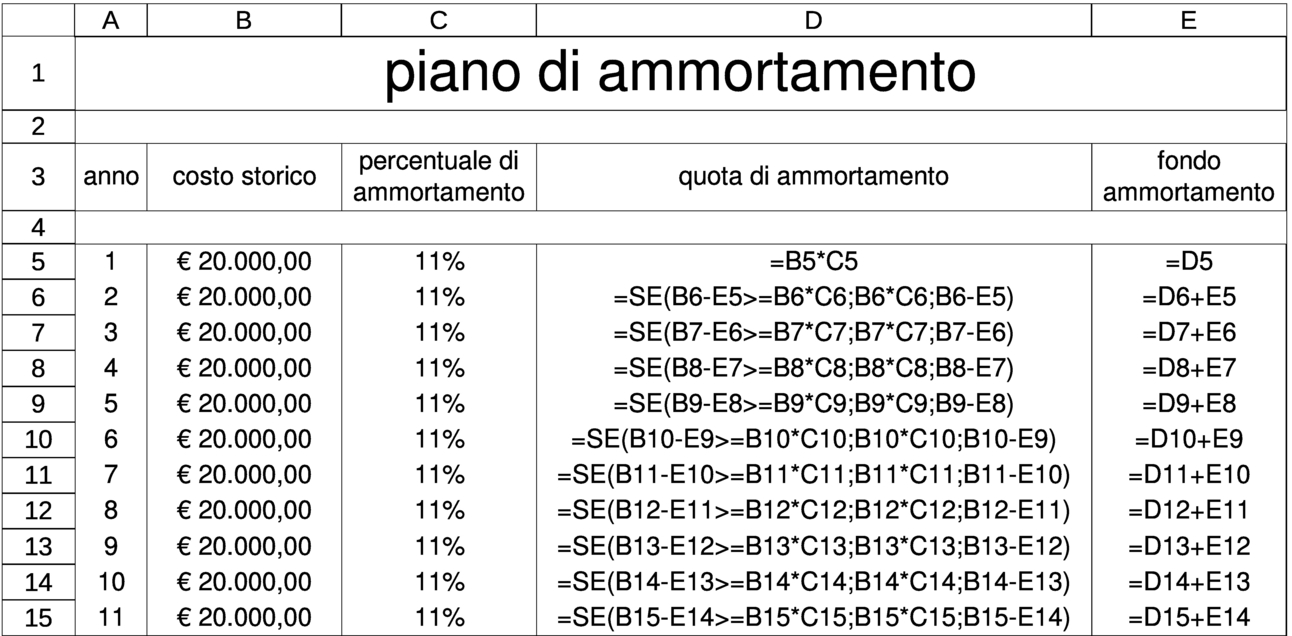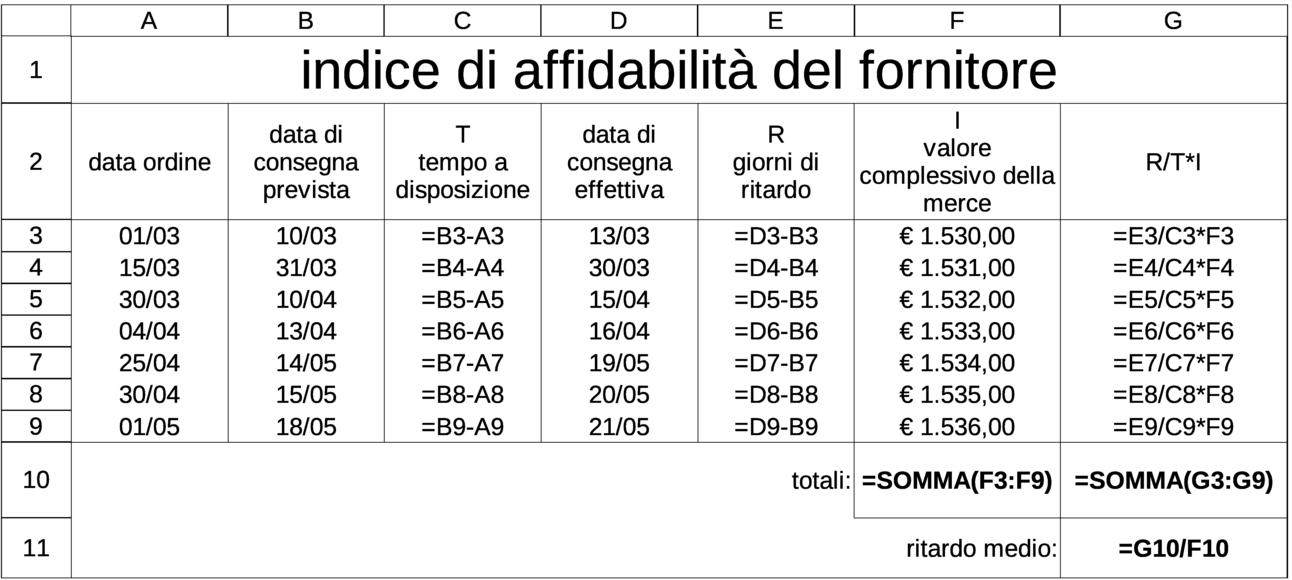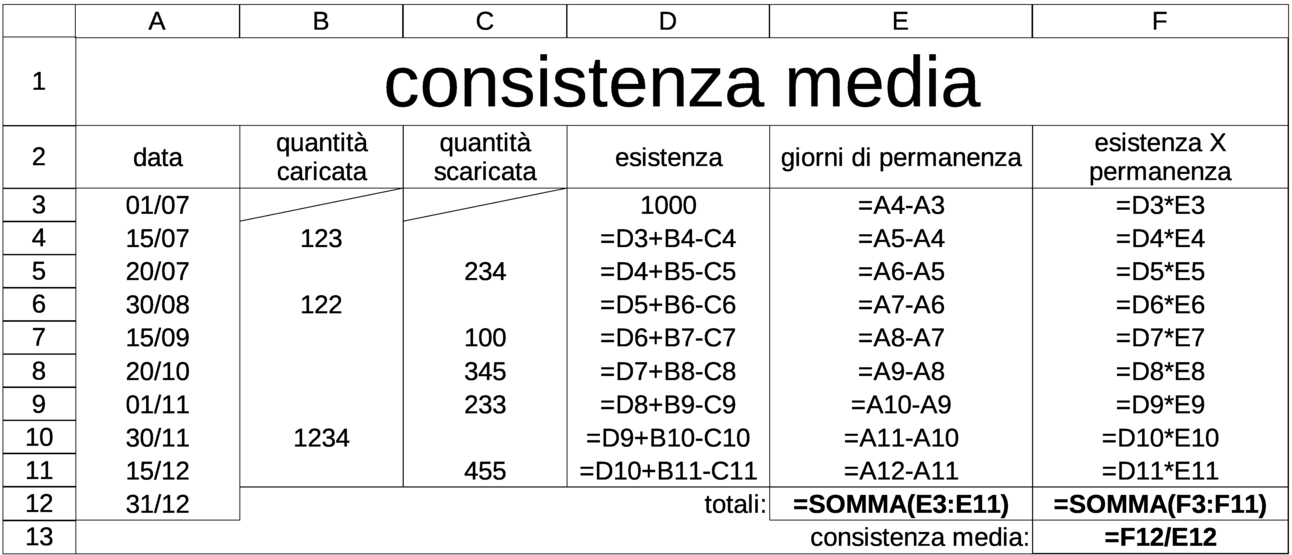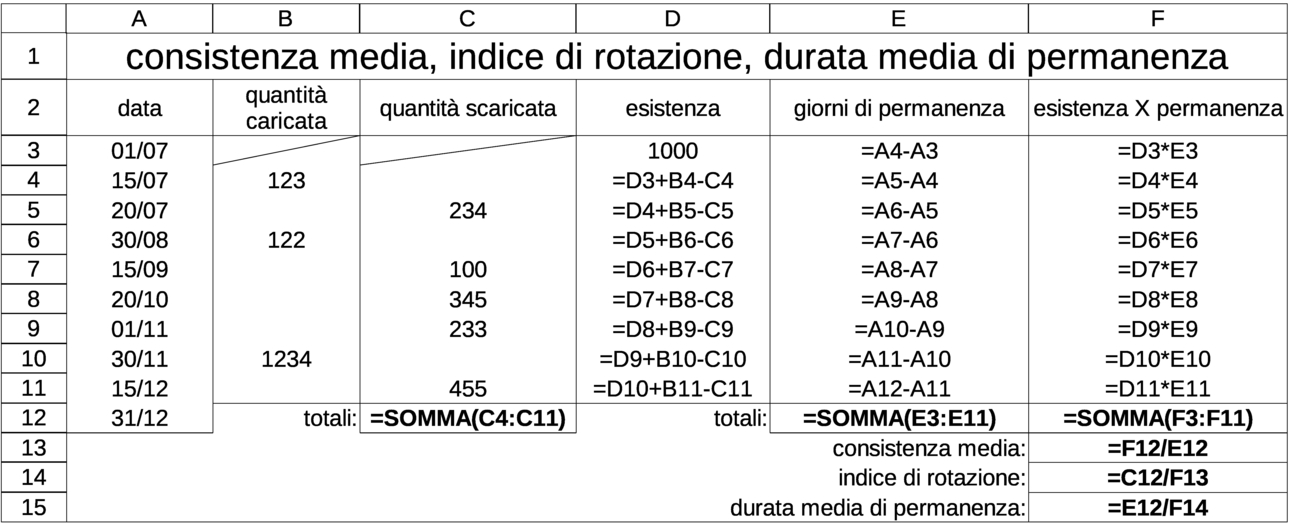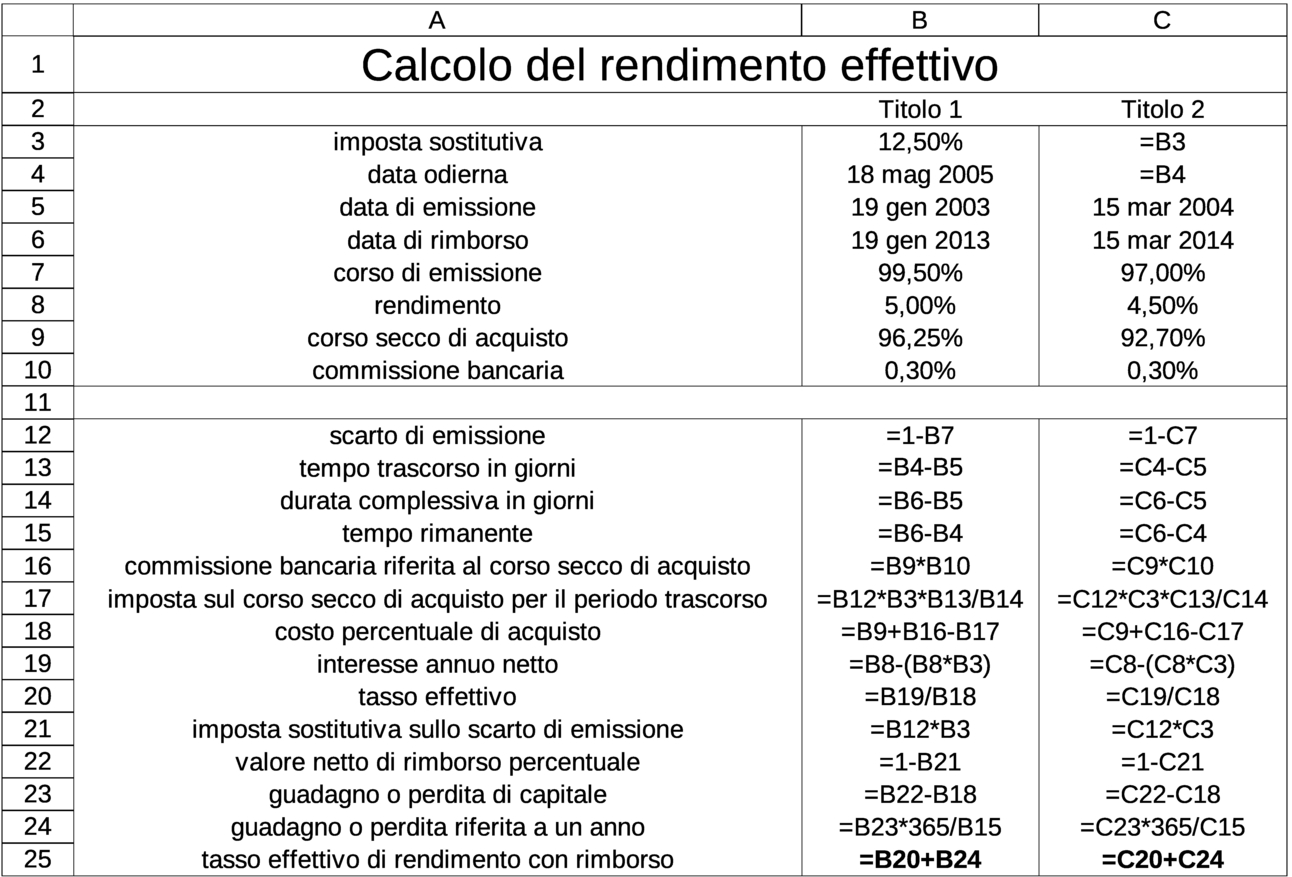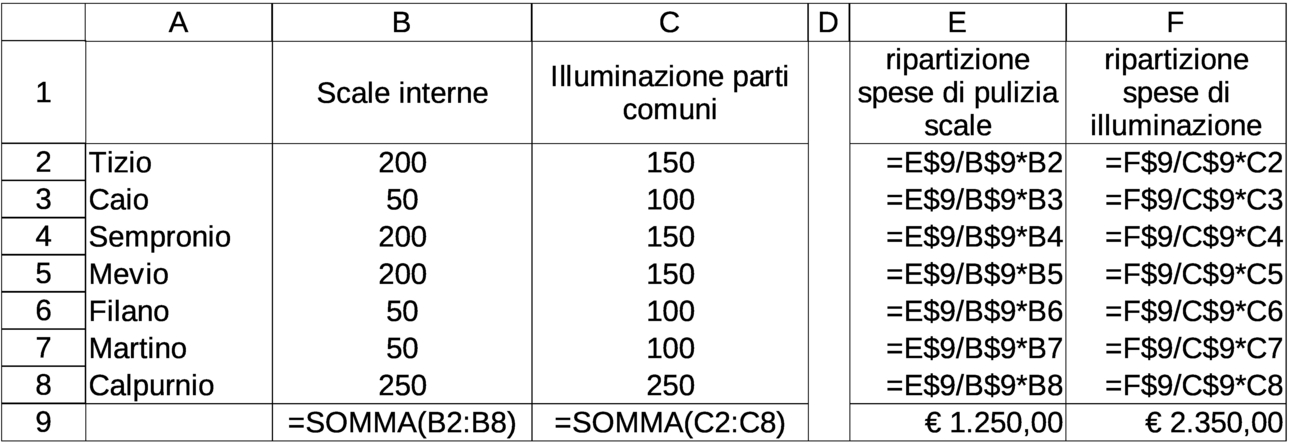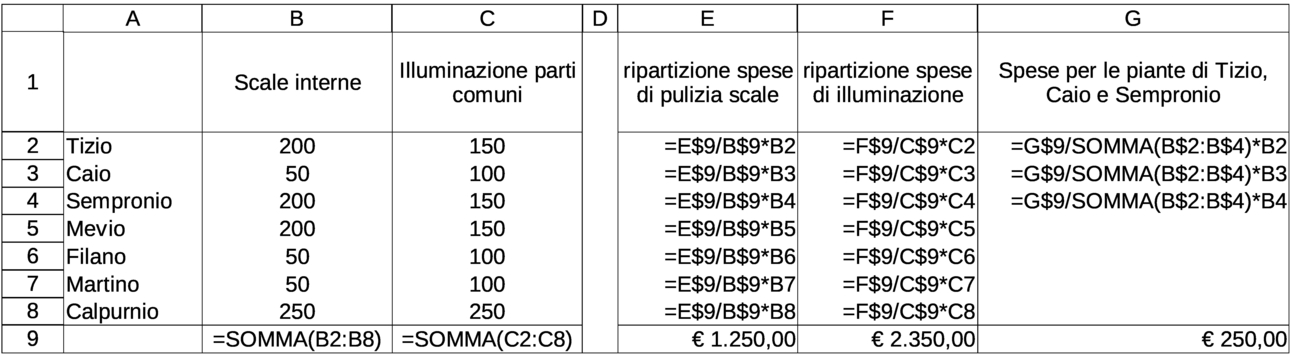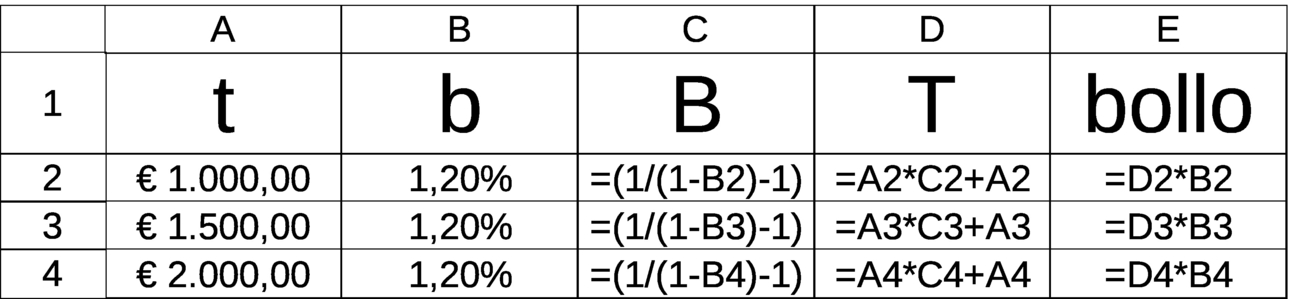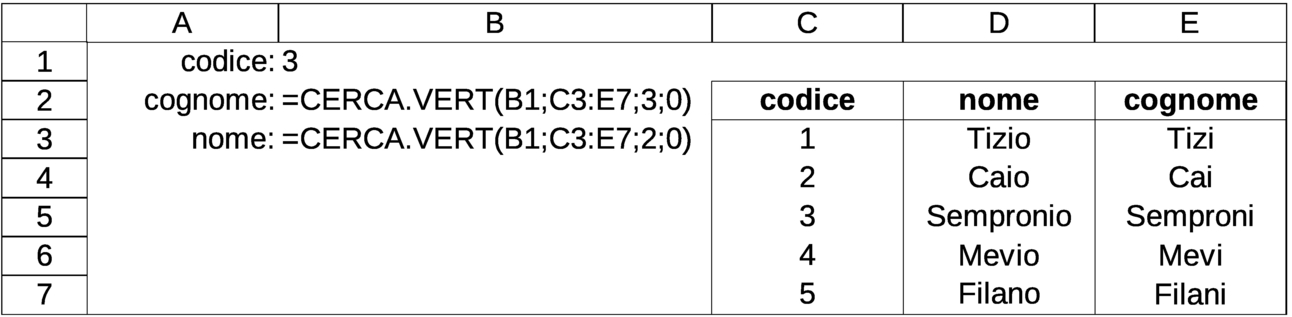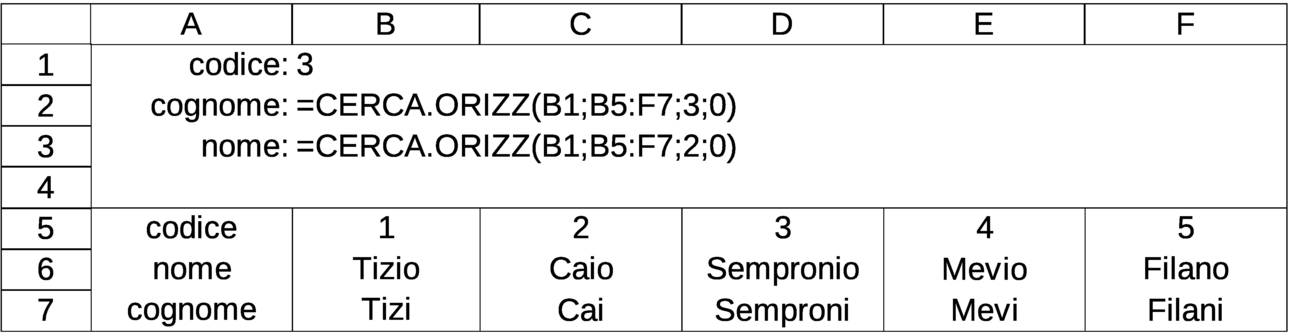97.1.1.3) Osservando la figura, come si indica l'insieme di celle che contiene tutti i valori visibili?
97.1.2
Indicazione formale delle coordinate delle celle
Nel foglio elettronico, quando si vuole fare riferimento a una cella o a una zona di celle, si deve usare una rappresentazione formale precisa. Fortunatamente esiste una modalità comune ai fogli elettronici principali: le celle singole si indicano semplicemente come lettere e numero, per esempio, H7, J25, AF23; le zone si indicano collegando le coordinate di due celle opposte con il segno di due punti, per esempio, H7:J30, Z10:AB15. Nello schema sintattico seguente, le lettere x e y rappresentano la porzione alfabetica della coordinata di una cella, mentre le lettere m e n rappresentano la parte numerica:
Le coordinata di una cella o di una zona, possono essere relative alla scheda in cui si trovano, oppure possono specificare anche la scheda stessa. Se in una cella di una scheda si trova un'espressione, contenente il richiamo della coordinata H7, o alla zona J10:M15, evidentemente, mancando altre indicazioni, si intende che la scheda di tali coordinate sia la stessa. Per specificare esplicitamente la scheda, si utilizzano metodi diversi, a seconda del programma; il primo degli schemi sintattici successivi mostra il caso di MS-Excel, mentre il secondo mostra la modalità usata da LibreOffice Calc:
Per esempio, «Acquisti.C3:D6» oppure «Acquisti!C3:D6», potrebbe identificare la zona C3:D6 della scheda «Acquisti». Nello stesso modo, «Vendite.F4» oppure «Vendite!F4», potrebbe identificare la cella F4 della scheda «Vendite».
|
Figura 97.4. Zona C3:D6 nella scheda «Vendite».
|
Si osservi che se il nome della scheda a cui si fa riferimento contiene spazi o altri simboli che possono creare problemi di interpretazione, questo viene delimitato normalmente tra apici singoli:
97.1.3
Esercizi
97.1.3.1) Osservando la figura, come si indica formalmente l'insieme di celle che contiene i valori numerici?
97.1.3.2) Osservando la figura, come si indica formalmente l'insieme di celle che contiene tutti i valori visibili?
97.1.3.3) Osservando la figura, come si indica formalmente l'insieme di celle che contiene i valori numerici, specificando anche la scheda in cui si trova?
97.1.3.4) Osservando la figura, come si indica formalmente l'insieme di celle che contiene tutti i valori visibili, specificando anche la scheda in cui si trova?
97.1.4
Tipi di dati
Lo scopo del foglio elettronico è principalmente il calcolo automatico di espressioni contenute nelle celle. In generale, le celle possono essere vuote, possono contenere una costante oppure un'espressione da calcolare. Volendo fare una classificazione più dettagliata, si può distinguere tra:
-
celle vuote, nel senso che non contengono alcunché;
-
celle contenenti una costante numerica;
-
celle contenenti un'espressione che genera un risultato numerico;
-
celle contenenti una costante stringa;
-
celle contenenti un'espressione che genera un risultato stringa.
97.1.5
Costanti numeriche
All'interno di una cella, una costante numerica si rappresenta normalmente con un numero, inserito direttamente, senza altre indicazioni. Per esempio, 123,456 rappresenta il valore 123,456. In generale è il programma che amministra il foglio elettronico a interpretare l'inserimento dell'operatore e decidere se debba essere considerato un valore numerico di qualche tipo, da recepire così come è. Le costanti numeriche possono essere interpretate nei modi seguenti:
| Esempio | Tipo di valore | Annotazioni |
123,4567
-123,4567
| Costante numerica comune, con decimali | Il fatto che la virgola sia interpretata come separatore della parte intera rispetto alle cifre decimali, dipende dalla configurazione locale del programma. Nel caso di configurazione anglo-americana, è il punto che deve essere usato per questo scopo. |
1,234567E+2
-1,234567E+2
| Notazione esponenziale | Si tratta di ±1,234 567·102, ovvero, ±1,234 567·100, pari a ±123,456 7. |
123,4567%
-123,4567%
| Percentuale | Si tratta di un valore espresso in forma percentuale, pari a ciò che si vede, diviso 100. In questo caso, ±123,456 7% è pari a ±1,234 567. |
31/12
31/12/2012
31 dic
31 dicembre
31 dic 2012
31 dicembre 2012
| Data | Si tratta di un valore che viene inteso rappresentare una data. Il foglio elettronico comune rappresenta le date con un valore intero che esprime la quantità di giorni trascorsi a partire dall'epoca di riferimento. Se la configurazione locale non è quella italiana, i nomi dei mesi cambiano di conseguenza e può darsi che al posto delle barre oblique si debbano usare altri simboli, oppure che la sequenza dei componenti (giorno/mese/anno) non sia la stessa (mese/giorno/anno). |
10.30
10.30.55
| Orario | Si tratta di un valore che viene inteso rappresentare un orario. Il foglio elettronico comune rappresenta gli orari con un valore numerico dove 1 (uno) corrisponde all'ora 24:00 e le frazioni rappresentano le varie porzioni di giornata. Per esempio, le 10:30:55 corrispondono al valore 0,438 136 574 074 074. Il fatto che si usi il punto per separare le varie componenti di un orario, dipende dalla configurazione locale italiana; con una configurazione anglo-americana, non si otterrebbe questo risultato. |
|
I valori numerici possono essere rappresentati in molti modi; ai tipi descritti nella tabella appena apparsa va aggiunta la possibilità di mostrare un valore attraverso una frazione o in modo logico (Vero o Falso). La modalità di rappresentazione può essere regolata separatamente dall'inserimento; per esempio si può inserire il numero 0,05 per rappresentarlo poi come 5 %.
97.1.6
Esercizi
97.1.6.1) Se in una cella si inserisce 23,5%, quale valore viene trattato effettivamente?
97.1.6.2) Premesso che il foglio elettronico viene usato in configurazione italiana, se in una cella si inserisce letteralmente 11.10, cosa è stato inserito effettivamente? il numero 11,10, l'orario 11:10 o la data 11 ottobre?
97.1.6.3) Con un foglio elettronico comune, se in una cella viene inserito regolarmente l'orario 12:00, qual è il valore numerico corrispondente di questo dato?
97.1.6.4) Con un foglio elettronico comune, sapendo che il valore 123 456, se considerato come data, corrisponde al 3 gennaio 2238, a cosa può corrispondere il numero 123 456,25?
97.1.7
Informazioni testuali: stringhe
L'informazione che si inserisce in una cella può essere di tipo testuale, nel senso che deve essere presa letteralmente, come sequenza di caratteri, senza attribuire a questa un valore numerico (ovvero trattandola numericamente come pari a zero). Nei fogli elettronici comuni, tutte le volte che si inserisce qualcosa in una cella, senza che si possa riconoscere un qualche significato particolare, questa viene presa così com'è senza adattamenti.
In programmazione, le sequenze letterali di caratteri sono note come stringhe. Quando si inserisce un testo che non viene tradotto dal foglio elettronico in un valore particolare, si ottiene in pratica una stringa letterale.
Esiste la possibilità di chiarire che l'inserimento in corso deve essere trattato come stringa, senza considerarlo da un punto di vista numerico. Per esempio, si pensi all'inserimento di un numero di telefono preceduto dallo zero. Per ottenere questo nei fogli elettronici comuni, è possibile iniziare l'inserimento con un apostrofo. Per esempio, per poter ottenere in una cella il testo «00123456», senza perdere gli zeri iniziali, è possibile inserire materialmente «'0123456».
|
È facoltà del foglio elettronico decidere se trattare sempre un tale inserimento in forma di stringa o se questo vada comunque utilizzato in forma numerica, ove possibile. Tuttavia, è bene evitare di affidarsi alla seconda delle due possibilità.
|
97.1.8
Espressioni
Tutto ciò che si inserisce all'interno di una cella ha la forma di un'espressione; anche un dato costante è un'espressione. In particolare, come già descritto, le costanti vanno inserite secondo una forma prestabilita, per distinguere tra stringhe e numeri. Generalmente, i numeri si introducono nella forma cui si è abituati di solito a trattarli, oppure vengono inseriti in un'espressione esplicita (una formula), mentre le stringhe possono richiedere un prefisso per poterle distinguere (l'apostrofo a cui si è già accennato), oppure vanno inserite anche queste in un'espressione esplicita.
Le espressioni vere e proprie (o formule) si realizzano generalmente attraverso degli operatori e delle funzioni. La tabella 97.7 riassume gli operatori principali nei fogli elettronici comuni.
|
Tabella 97.7. Elenco degli operatori comuni nelle espressioni dei fogli elettronici.
| Espressione | Descrizione |
+n
| Nessun effetto sul segno di n. |
-n
| Inversione di segno. |
m+n
| Somma. |
m-n
| Sottrazione. |
m*n
| Moltiplicazione. |
m/n
| Divisione. |
m^n
| Elevamento a potenza: mn. |
m&n
| Concatenamento di stringhe: attacca la prima stringa alla seconda. |
(...)
| Raggruppamento, precedenza. |
|
Ciò che non si può fare con gli operatori normali, si ottiene generalmente attraverso delle funzioni, la cui notazione può variare a seconda dell'applicativo. Generalmente, una funzione è costituita da un nome seguito da dei parametri (o argomenti) tra parentesi:
nome_funzione(parametro[;parametro]...)
|
La separazione dei parametri avviene generalmente attraverso l'uso del punto e virgola (in una configurazione anglo-americana, si usa invece la virgola).
Le funzioni dei fogli elettronici sono solitamente già stabilite e generalmente sono tradotte in base alla configurazione locale. La tabella 97.8 elenca alcune funzioni tipiche nella tradizione dei fogli elettronici, secondo la notazione inglese e italiana.
|
Tabella 97.8. Elenco di funzioni comuni nei fogli elettronici.
| Espressione | Descrizione |
SUM(zona[,zona]...)
SOMMA(zona[;zona]...)
| Sommatoria. |
SQRT(n)
RADQ(n)
| Radice quadrata. |
ROUND(n,decimali)
ARROTONDA(n;decimali)
| Arrotondamento. |
IF(condizione,risultato_vero,risultato_falso)
SE(condizione;risultato_vero;risultato_falso)
| Selezione condizionale. |
|
I parametri delle funzioni possono essere costituiti da dati costanti o da espressioni di vario genere, anche se questo poi si paga con una difficile leggibilità. In questo contesto, le costanti stringa sono rappresentate generalmente delimitandole tra apici doppi.
|
Tabella 97.9. Elenco degli operatori di confronto, degli operatori logici e delle funzioni logiche, comuni nei fogli elettronici.
| Espressione | Descrizione |
x=y
| Uguale. Restituisce Vero se i valori delle espressioni x e y sono uguali. |
x<>y
| Diverso. Restituisce Vero se i valori delle espressioni x e y sono diversi. |
x<y
| Minore. Restituisce Vero se x è minore di y. |
x>y
| Maggiore. Restituisce Vero se x è maggiore di y. |
x<=y
| Minore o uguale. Restituisce Vero se x è minore o uguale a y. |
x>=y
| Maggiore o uguale. Restituisce Vero se x è maggiore o uguale a y. |
AND(x,y[,z]...)
E(x;y[;z]...)
| AND. Restituisce vero se tutti gli argomenti hanno un valore pari a Vero. |
OR(x,y[,z]...)
O(x;y[;z]...)
| OR. Restituisce vero se almeno uno degli argomenti ha valore pari a Vero. |
NOT(x)
NON(x)
| NOT. Restituisce vero se l'argomento ha un valore pari a Falso e viceversa. |
|
|
Tabella 97.10. Elenco delle funzioni comuni per l'inserimento di valori legati al tempo.
| Espressione | Descrizione |
DATE(anno,mese,giorno)
DATA(anno;mese;giorno)
| Data. Produce il valore corrispondente alla data specificata con gli argomenti. |
TIME(ore,minuti,secondi)
ORARIO(ore;minuti;secondi)
| Orario. Produce il valore corrispondente all'orario specificato con gli argomenti. |
|
In un foglio elettronico comune, un'espressione esplicita si introduce cominciando con il carattere =. Per esempio, per ottenere la somma delle celle A1 e B1, nella cella C1 si potrebbe inserire l'espressione =A1+B1. In un'espressione esplicita, l'inserimento di una stringa va fatto racchiudendola tra apici doppi, come in questo caso: ="ciao a tutti".
97.1.9
Esercizi
97.1.9.1) Con un foglio elettronico comune, nella cella A3 si inserisce l'espressione seguente, premendo [Invio] al termine, ma si ottiene un errore. Da cosa deriva tale errore?
="ciao
97.1.9.2) Nella cella A1 è stata inserita la stringa ciao; nella cella B1 è inserita la stringa amore. Nella cella D1 si inserisce l'espressione =A1&B1. Cosa appare poi nella cella D1? Per fare in modo che nella cella D1 si veda il testo «ciao amore!», come andrebbe modificata l'espressione inserita nella stessa cella?.
97.1.9.3) Nella cella B3 si vuole sommare il numero 123,4 al contenuto della cella A1. Come si può scrivere l'espressione in B3?
97.1.9.4) Nella cella B3 si vuole sommare il contenuto delle celle A1 e A2, dividendo tale somma per il numero 123,4. Come si può scrivere l'espressione in B3?
97.1.9.5) Nella cella B3 si scrive l'espressione seguente, ma si ottiene un errore. Perché?
=A1+B3*5
97.2
Introduzione a LibreOffice Calc
LibreOffice(2) è un applicativo per l'automazione ufficio completo, che include il foglio elettronico, il programma di scrittura, il programma di disegno, il programma di presentazione e anche altri componenti. È disponibile per diverse piattaforme, in particolare per sistemi MS-Windows, Solaris, MacOSX Intel e GNU/Linux. Questo corso si basa sul foglio elettronico di LibreOffice, denominato LibreOffice Calc, alla versione 3.
97.2.1
Aspetto generale
LibreOffice Calc, essendo un programma «grafico», si presenta nei vari sistemi operativi per cui è disponibile all'interno di una finestra, dove il contenuto può suddividersi sommariamente in tre parti: quella superiore, un'area di lavoro centrale e una parte inferiore.
|
Figura 97.11. LibreOffice Calc durante il funzionamento. Nella figura non appare la cornice della finestra, la cui forma dipende dal sistema operativo e dalla configurazione del sistema grafico.
|
Nella parte superiore appare il menù. Per selezionare una voce del menù è sufficiente posizionarvi sopra il puntatore del mouse (o di altra unità di puntamento) e fare un clic con il primo tasto. A ogni voce della barra del menù corrisponde una tendina con altre voci che si selezionano nello stesso modo. Per selezionare velocemente una voce del menù, senza l'uso del mouse, è sufficiente la combinazione di tasti [Alt x], dove x è la lettera sottolineata della voce. Per esempio, per aprire il menù {File} si può utilizzare la combinazione [Alt f].
|
Figura 97.12. Barra del menù.
|
Sotto alla barra del menù, appaiono solitamente due barre di strumenti, costituiti principalmente da icone. La prima di queste due barre raccoglie degli strumenti generali, mentre la seconda riguarda strumenti di composizione, o «formattazione», relativi all'aspetto del testo, dei valori numerici e delle celle.
|
Figura 97.13. Barra degli strumenti generali.
|
|
Figura 97.14. Barra degli strumenti di composizione.
|
Scendendo ancora si trova una barra di controllo riguardante la cella attiva o l'insieme attivo di celle. All'interno di questa barra si trova, nell'ordine: il riferimento alla cella attiva o all'insieme attivo; alcuni pulsanti per intervenire sull'inserimento dei dati; una riga di digitazione. Il riferimento alla cella o all'insieme di celle attivo, è noto come «casella nome».
|
Figura 97.15. Barra per il controllo dei contenuti delle celle, in due contesti operativi differenti.
|
| Pulsante | Descrizione |
 | Guida all'inserimento di una funzione. |
 | Guida alla sommatoria. |
 | Inizia l'inserimento di un'espressione (formula). |
 | Annulla l'inserimento. |
 | Accetta l'inserimento. |
|
La parte centrale che costituisce l'area di lavoro, è un reticolo scomposto in colonne e righe, dove ogni elemento del reticolo è una cella. Le righe sono precedute a sinistra da un pulsante con il numero corrispondente, iniziando da uno; le colonne sono precedute in alto da un pulsante con la lettera corrispondente, iniziando da «A» e continuando unendo più lettere assieme se necessario.
|
Figura 97.17. L'area di lavoro.
|
Nell'area di lavoro si distingue una «cella attiva», costituita da quella in cui si stanno inserendo o si potrebbero inserire dei dati. Nella figura appena apparsa, la cella attiva è A1, essendo evidenziata da una cornice leggermente più spessa rispetto alle altre.
Alla destra del reticolo di celle appare una barra di scorrimento verticale, con la quale è possibile far scorrere il contenuto della scheda (o del foglio) nell'area di lavoro. Nello stesso modo, al di sotto appare una barra di scorrimento orizzontale, la quale si arricchisce delle funzionalità necessarie a scorrere le schede.
|
Figura 97.18. Barra di scorrimento orizzontale.
|
Nella parte sinistra della barra di scorrimento orizzontale, si trovano quattro pulsanti, per far scorrere i lembi delle schede, i quali appaiono subito dopo. Ciò è necessario quando le schede della cartella che compone l'intero lavoro sono numerose e non possono essere visualizzate contemporaneamente. La scheda attiva, ovvero quella che mostra i propri contenuti nell'area di lavoro, ha il proprio lembo di colore più chiaro, o comunque apparentemente sovrapposto agli altri.
Nella parte inferiore si trova la barra di stato, con le informazioni sullo stato e la modalità di funzionamento del programma. Tra le altre cose si può vedere se è attiva la modalità di scrittura con inserimento o in sovrascrittura (tasto [Ins]).
|
Figura 97.19. Barra di stato durante l'inserimento di dati in una cella: nel primo caso ci si trova in modalità di scrittura con inserimento, mentre nel secondo si è in sovrascrittura.
|
97.2.2
Navigazione nel menù
Per scorrere le voci del menù si può utilizzare il mouse secondo il modo consueto per i programmi grafici. Eventualmente, con la tastiera si può accedere al menù più facilmente.
Premendo il tasto [Alt] (quello a sinistra) si seleziona il menù, evidenziando inizialmente la voce {File}:
A questo punto, se si preme una lettera tra quelle sottolineate tra le voci del menù, si ottiene l'apertura della tendina relativa. Per esempio, premendo la lettera [v], si ottiene l'apertura della tendina della voce {Visualizza}. La stessa cosa sarebbe stata ottenuta con la combinazione [Alt v].
Quando è attivo il menù, i tasti freccia consentono di scorrere le voci che lo compongono: le frecce sinistra e destra consentono di passare da una tendina all'altra; le frecce su e giù, consentono di scorrere le voci di una tendina. Se una voce contenuta in una tendina si articola in altre voci, quando il cursore è in posizione, il tasto con la freccia a destra apre la tendina ulteriore. A titolo di esempio, si possono osservare i passaggi successivi:
-
si preme il tasto [Alt] per attivare il menù;
-
si porta il cursore a destra con il tasto [freccia-destra];
-
si apre la tendina della voce attiva con il tasto [freccia-giù], oppure con il tasto [Invio];
-
si scorrono le voci premendo [freccia-giù], fino a raggiungere con il cursore la voce {Foglio};
-
si preme il tasto [freccia-destra], oppure [Invio] per aprire il sottomenù.
Durante la navigazione del menù, per selezionare una voce visibile, è possibile anche premere il tasto della lettera sottolineata: se nel contesto in corso la stessa lettera è sottolineata in più voci, la si può premere più volte fino a quando si raggiunge quella desiderata. Se si preme [Alt], si ottiene la chiusura istantanea del menù; se invece si preme [Esc], si chiude soltanto la tendina più interna che risulta aperta, fino ad arrivare, progressivamente, all'uscita dalla navigazione del menù.
97.2.3
Esercizi
97.2.3.1) Utilizzando il mouse (o un dispositivo equivalente), come si raggiunge la voce {Formato}, {Aree di stampa}, {Definisci}?
97.2.3.2) Utilizzando la tastiera e limitandosi all'uso di [Alt] e dei tasti freccia, come si raggiunge la voce {Formato}, {Aree di stampa}, {Definisci}?
97.2.4
Navigazione nell'area di lavoro
All'interno dell'area di lavoro, ciò che rappresenta la cella attiva è un cursore all'interno di tale area. Si può spostare questo cursore con un clic sopra una cella, facendo in modo che questo cursore si sposti lì immediatamente, oppure si possono usare i tasti freccia o altri, anche attraverso combinazioni, per spostamenti più sofisticati, come descritto nella tabella successiva.
| Tasto o combinazione di tasti | Spostamento ottenuto |
 | Sposta il cursore alla cella adiacente sinistra. |
 | Sposta il cursore alla cella adiacente destra. |
 | Sposta il cursore alla cella adiacente superiore. |
 | Sposta il cursore alla cella adiacente inferiore. |
 | Sposta il cursore nell'area di lavoro all'inizio della riga in cui ci si trova. |
 | Porta il cursore sull'ultima colonna che contenga dei dati, rimanendo però sulla stessa riga di partenza. |
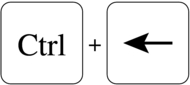 | Porta il cursore sulla prima colonna della riga di partenza. |
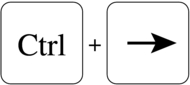 | Porta il cursore sull'ultima colonna della riga di partenza. |
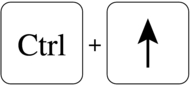 | Porta il cursore sulla prima riga della colonna di partenza. |
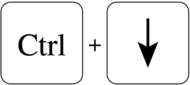 | Porta il cursore sull'ultima riga della colonna di partenza. |
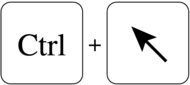 | Porta il cursore sulla cella A1. |
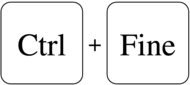 | Porta il cursore sulla cella che rappresenta l'ultima riga e l'ultima colonna che contenga dei dati. |
 | Porta il cursore in alto di una pagina, rimanendo nella stessa colonna di partenza. |
 | Porta il cursore in basso di una pagina, rimanendo nella stessa colonna di partenza. |
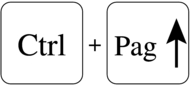 | Passa alla scheda precedente. |
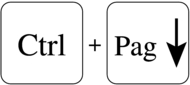 | Passa alla scheda successiva. |
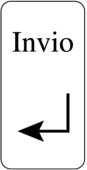 | Conferma un eventuale inserimento in corso e sposta il cursore alla cella inferiore, nella stessa colonna. |
|
97.2.5
Esercizi
97.2.5.1) Utilizzando il mouse (o un dispositivo equivalente), come si raggiunge la cella A1, mentre, per qualche motivo, ci si trova vicino alla cella AZ99?
97.2.5.2) Utilizzando la tastiera, come si raggiunge la cella A1, mentre, per qualche motivo, ci si trova vicino alla cella AZ99?
97.2.5.3) Utilizzando la tastiera, come si raggiunge la prima colonna nella riga in cui si trova già il cursore dell'area di lavoro?
97.2.5.4) Utilizzando la tastiera, come si raggiunge la prima riga nella colonna in cui si trova già il cursore dell'area di lavoro?
97.2.5.5) Utilizzando il mouse (o un dispositivo equivalente), come si raggiunge la scheda «Foglio3»?
97.2.5.6) Utilizzando la tastiera, come si raggiunge la scheda «Foglio3»?
97.2.6
Aspetto del puntatore del mouse
Il puntatore del mouse cambia forma a seconda del contesto in cui si trova, suggerendo la funzione che si andrebbe ad attivare premendo il primo tasto. La tabella successiva mostra e descrive questi segni.
Aspetto del
puntatore | Contesto |
 | Il puntatore è su una zona dove è possibile inserire del testo. |
 | Indica la possibilità di eseguire una copia per trascinamento. |
 | Mentre è attivo un oggetto sovraimposto alla scheda attiva, il puntatore indica la possibilità di spostarlo. |
 | Il puntatore è sul confine tra una colonna e l'altra, dove è possibile ridimensionare la larghezza della colonna a sinistra. |
 | Il puntatore è sul confine tra una riga e l'altra, dove è possibile ridimensionare l'altezza della riga in alto. |
 | Può ridimensionare verticalmente un oggetto. |
 |
Può ridimensionare orizzontalmente un oggetto.
|
 | Essendo il puntatore nell'angolo inferiore destro di un oggetto, consente di ridimensionarlo, sia verticalmente, sia orizzontalmente. |
 | Essendo il puntatore nell'angolo inferiore sinistro di un oggetto, consente di ridimensionarlo, sia verticalmente, sia orizzontalmente. |
 | Essendo il puntatore nell'angolo superiore sinistro di un oggetto, consente di ridimensionarlo, sia verticalmente, sia orizzontalmente. |
 | Essendo il puntatore nell'angolo superiore destro di un oggetto, consente di ridimensionarlo, sia verticalmente, sia orizzontalmente. |
 | In situazioni differenti il puntatore ha l'aspetto di una freccia obliqua. |
|
97.2.7
Selezione nell'area di lavoro
Per intervenire in una cella singola o in un insieme di celle, con comandi appropriati, è necessario prima individuare tale insieme, attraverso la selezione di ciò a cui si vuole fare riferimento.
|
Figura 97.28. Selezione di una cella singola (B3), di una zona di celle (A2:B6), di un insieme costituito da più zone di celle (A2:A6, B3:C4, B7:C9).
|
|
Figura 97.29. Selezione di una colonna (B), di una gruppo adiacente di righe (da 4 a 7), di tutta la scheda.
|
|
Tabella 97.30. Procedimento per la selezione delle celle.
| Selezione di | Procedimento |
| una cella singola | con un clic del primo tasto del mouse sulla cella scelta, oppure spostando il cursore all'interno del foglio di lavoro, con i tasti freccia e gli altri tasti e combinazioni che possono spostarlo; |
| una zona di celle | con un clic del primo tasto del mouse su una cella che rappresenta un angolo della zona voluta, trascinando fino all'angolo opposto; oppure, con la tastiera, spostando il cursore in un angolo della zona, quindi, mantenendo premuto il tasto [Maiuscole], spostando ancora il cursore fino all'angolo opposto; |
| una colonna intera | con un clic sulla lettera di intestazione della stessa; |
| più colonne adiacenti | con un clic sulla lettera di intestazione della prima colonna voluta, trascinando nella direzione delle altre colonne da selezionare; |
| una riga intera | con un clic sul numero di intestazione della riga (a sinistra); |
| più righe adiacenti | con un clic sul numero di intestazione della prima riga da voluta, trascinando nella direzione delle altre righe da selezionare; |
| un insieme costituito da più zone distinte (eventualmente anche colonne e righe intere) | in tal caso si deve usare il mouse soltanto e si procede come per le selezioni già descritte, mantenendo premuto il tasto [Ctrl] dopo la prima selezione; |
| tutta la scheda | con un clic sul rettangolo che congiunge le intestazioni numeriche di riga e quelle letterali di colonna. |
|
97.2.8
Esercizi
97.2.8.1) Utilizzando il mouse (o un dispositivo equivalente), come si seleziona la zona di celle A7:C9?
97.2.8.2) Utilizzando la tastiera, come si seleziona la zona di celle A7:C9?
97.2.8.3) Utilizzando il mouse (o un dispositivo equivalente), come si seleziona la zona di celle A7:C9 e la zona D3:F7?
97.2.8.4) Utilizzando il mouse (o un dispositivo equivalente), come si selezionano le colonne B, D, E e G?
97.2.8.5) Utilizzando il mouse (o un dispositivo equivalente), come si selezionano tutte le celle del foglio attivo?
97.2.9
Regolazione delle dimensioni delle celle
Le celle del foglio di lavoro possono essere ridimensionate, tenendo presente che tale modifica coinvolge anche le altre nella riga o nella colonna, a seconda di quale dimensione si va a modificare. Per modificare le dimensioni delle celle si interviene generalmente con il mouse, sull'intestazione di riga o di colonna, a cavallo tra una riga e l'altra, o tra una colonna e l'altra, trascinando fino al raggiungimento della dimensione desiderata.
|
Figura 97.31. A sinistra si vede il ridimensionamento in corso della terza riga; a destra si vede il ridimensionamento della colonna C.
|
Per ridimensionare una colonna o una riga, si può intervenire in modo più semplice, attraverso la tastiera: si posiziona il cursore dell'area di lavoro su una cella da prendere come riferimento, quindi, con la combinazione [Alt freccia...] si cambiano le dimensioni della stessa, coinvolgendo la riga o la colonna, a seconda del tipo di ridimensionamento.
Si può applicare una dimensione precisa alla colonna o alla riga, selezionandola e richiamando dal menù la voce {Formato}, {Riga}, {Altezza}, ovvero {Formato}, {Colonna}, {Larghezza}. Si può regolare la dimensione di più righe o di più colonne, simultaneamente, selezionandole e regolando la dimensione di una di queste. Si può accedere alla regolazione precisa delle righe o delle colonne, con un menù contestuale che si ottiene con un clic del terzo tasto del mouse, sull'intestazione delle righe o delle colonne.
|
Figura 97.32. A sinistra la selezione delle righe 3 e 4 con il menù contestuale aperto; a destra la selezione delle colonne A e B con il menù contestuale aperto.
|
Le righe e le colonne possono essere ridotte a un'altezza o un'ampiezza nulla, per nasconderne il contenuto. In tal caso, però, conviene sfruttare la funzione apposita, ottenibile dal menù alla voce {Formato}, {Riga}, {Nascondi}, ovvero {Formato}, {Colonna}, {Nascondi}. Naturalmente, la stessa funzione è disponibile anche nel menù contestuale, come si vede dalla figura appena mostrata.
97.2.10
Esercizi
97.2.10.1) Utilizzando il mouse (o un dispositivo equivalente), come si regola l'altezza della riga 5?
97.2.10.2) Utilizzando il mouse (o un dispositivo equivalente), come si regola l'altezza della riga 5 e della riga 7, in modo simultaneo?
97.2.10.3) Utilizzando la tastiera, come si regola l'altezza della riga 7 e la larghezza della colonna C?
97.3
Bordi, sfondi e fusione celle
Per la presentazione dei dati si richiede generalmente la definizione di bordi per le celle ed eventualmente di sfondi colorati. Bordi e sfondi possono essere inseriti in modo rapido, attraverso uno strumento approssimativo, oppure in modo preciso, richiamando la voce apposita dal menù.
97.3.1
Definizione dei bordi associata alla cella
Il bordo è un'informazione che LibreOffice Calc associa alle celle, tanto che due celle adiacenti possono avere nella linea di contatto dei bordi differenti: in tal caso vince quello più spesso o comunque ritenuto più importante.
Il fatto che i bordi siano indipendenti, cella per cella, vuole anche dire che se esiste un bordo inferiore della cella C3, a nulla serve tentare di toglierlo o di modificarlo dalla cella C4, cercando di agire sul bordo superiore di questa.
97.3.2
Esercizi
97.3.2.1) Tra le colonne C e D appare un bordo che occupa le righe dalla terza alla quinta. Volendo togliere il bordo, si selezionano le celle da C3 a C5 e si elimina il bordo destro. Ma se ciò non dovesse funzionare, quale sarebbe la ragione?
97.3.2.2) La cella A1 ha un bordo destro, di colore nero e con uno spessore di un punto; la cella B1 ha un bordo sinistro di colore rosso, con uno spessore di due punti. Quale linea si vede tra la cella A1 e B1?
97.3.3
Bordi rapidi
Nella barra degli strumenti di composizione, si trova normalmente l'icona seguente, dalla quale si accede a una finestra per l'inserimento rapido di bordi. C'è però un inconveniente: si gestiscono solo bordi neri di 0,05 punti.(3)
|
Figura 97.33. A sinistra l'icona della barra degli strumenti di composizione, con la quale si apre la finestra dei bordi rapidi, visibile a destra. Per chiudere la finestra dei bordi rapidi, è sufficiente premere il tasto [Esc] quando questa è attiva (in primo piano).
|
I bordi rapidi si applicano a una zona di celle singola, distinguendo tra bordi esterni e bordi interni: i bordi esterni sono quelli del contorno della zona, mentre quelli interni sono gli altri.
97.3.4
Esercizi
97.3.4.1) Si seleziona la zona B2:D3 che inizialmente è priva di bordi. Con i bordi rapidi, cosa occorre scegliere per bordare il lato sinistro delle celle B2 e B3?
97.3.4.2) Si seleziona la zona B1:F10 che inizialmente è priva di bordi. Con i bordi rapidi, cosa occorre scegliere per bordare tutti i lati esterni e solo quelli verticali interni?
97.3.5
Bordi attraverso il menù
Per definire i bordi di una zona di celle, in modo più dettagliato, si deve selezionare la funzione del menù {Formato}, {Celle}, {Bordo}, che si può abbreviare dal menù contestuale con {Formatta celle}, {Bordo}.
|
Figura 97.35. Maschera della funzione {Formato}, {Celle}, {Bordo}.
|
Nella parte centrale della maschera è possibile definire il tipo di linea, lo spessore e il suo colore. A destra è possibile regolare il margine interno delle celle, in modo che il contenuto non vada a contatto delle linee di contorno. A sinistra è possibile mettere o togliere le linee del bordo, con la massima libertà; eventualmente possono essere messe anche delle sbarre oblique, interne alle celle. Vengono mostrati alcuni esempi dell'effetto che si può ottenere in una zona di celle di 3×3 elementi.
97.3.6
Sfondi
In condizioni normali, lo sfondo di una cella è «trasparente»; in alternativa gli si può assegnare un colore uniforme, da scegliere da una tavolozza, più o meno estesa. Si può usare la funzione rapida dalla barra degli strumenti di composizione, oppure dalla voce di menù {Formato}, {Celle}, {Sfondo}.
|
Figura 97.39. Sfondi rapidi: si vede l'icona della barra degli strumenti di composizione e la finestra relativa aperta. Per chiudere la finestra degli sfondi rapidi, è sufficiente premere il tasto [Esc] quando questa è attiva (in primo piano).
|
|
Figura 97.40. Maschera della funzione {Formato}, {Celle}, {Sfondo}.
|
97.3.7
Fusione delle celle
Dal punto di vista visivo, un gruppo di celle rettangolare può essere fuso assieme, in una cella sola. In pratica, si tratta della cella del gruppo che si trova nell'angolo superiore sinistro, la quale si espande fino a coprire lo spazio delle altre.
|
Figura 97.41. Icona della barra degli strumenti di composizione, per ottenere la fusione o lo scioglimento delle celle. Si vede la stessa icona in due contesti differenti: avendo selezionato delle celle da fondere o delle celle che possono essere sciolte.
|
Per unire e separare le celle attraverso le funzioni del menù, occorre selezionare {Formato}, {Unisci celle} e scegliere poi l'azione voluta.
Come già accennato, non si tratta di una fusione vera e propria, ma di un'estensione della prima cella (quella dell'angolo superiore sinistro nell'ambito della zona in questione). Pertanto, il contenuto della cella ottenuta dalla fusione è quello della prima. Quando si uniscono assieme delle celle che hanno già dei contenuti, se oltre alla prima cella ce ne sono degli altri, viene chiesto se quelli vanno trasferiti nella prima cella (quella che si rappresenta effettivamente). Pertanto, rinunciando a questa eventualità, diventa possibile nascondere dei dati sotto a una cella che ricopre una dimensione più grande, ma in generale è bene non utilizzare questo metodo di lavoro, evitando di lasciare dei dati nascosti sotto a un insieme di celle fuse assieme.
97.3.8
Esercitazione pratica
Questa esercitazione introduce un lavoro sulle fatture che deve essere conservato per delle verifiche successive. Inizialmente si deve salvare il lavoro con il nome fattura-00.ods.
Si richiede di predisporre esattamente una griglia di celle, in base alla struttura che si vede nella figura successiva, facendo attenzione alla fusione delle celle. Nella seconda figura si vede meglio in che modo devono essere applicati i bordi alle celle, tenendo presente che va usato generalmente lo spessore di 0,05 punti, a parte il caso del totale che ha uno spessore di due punti. Tutte le righe hanno un'altezza di 0,57 cm (5,7 mm); le colonne hanno diverse larghezze: 0,5 cm per le colonne A e K; 1,5 cm per le colonne B, D, E, F, G, H e J; 3 cm per le colonne C e I.
|
Figura 97.42. Griglia delle celle e delle funzioni da applicare, per la realizzazione dell'esercitazione. La scritta sovraimposta non deve apparire.
|
|
Figura 97.43. Aspetto finale, senza griglia, per sapere dove si applicano i bordi. La scritta sovraimposta non deve apparire.
|
97.4
Configurazione della stampa
Se si scrivono dei dati all'interno di una scheda del foglio elettronico di LibreOffice Calc, senza specificare alcunché riguardo alla stampa, il programma fa quello che può per produrre il lavoro secondo un'impaginazione predefinita. Diversamente si può specificare l'area da stampare e altre opzioni riferite alla stampa.
97.4.1
Area da riservare alla stampa
Se non si specifica diversamente, tutto quello che viene inserito in una scheda viene stampato; altrimenti, va usate la funzioni del menù {Formato}, {Area di stampa}:
|
Figura 97.44. Menù {Formato}, {Aree di stampa}.
|
Inizialmente si seleziona la prima zona da stampare della scheda attiva e si richiede la funzione {Formato}, {Area di stampa}, {Definisci}. In questo modo, della scheda attuale si ottiene esclusivamente la stampa della zona selezionata, eliminando eventuali selezioni precedenti. Poi, se nella stessa scheda ci sono altre informazioni che devono apparire in una pagina separata, si seleziona un'altra zona comprendente tali altre informazioni (o parte di esse) e si richiede la funzione {Formato}, {Area di stampa}, {Aggiungi}. Si può continuare così ad aggiungere altre zone da stampare in pagine separate.
La funzione {Formato}, {Area di stampa}, {Rimuovi} elimina tutte le selezioni della scheda corrente.
La funzione {Formato}, {Area di stampa}, {Modifica}, consente di intervenire manualmente nella definizione delle zone da stampare, con la possibilità di specificare anche una riga e di una colonna da ripetere per ogni pagina.
|
Figura 97.45. Funzione {Formato}, {Aree di stampa}, {Modifica}. Si vogliono stampare le zone A1:D6 e E10:H18, con l'aggiunta che la prima riga (1) e la prima colonna (A) appaiono anche nella pagina della seconda zona selezionata.
|
97.4.2
Configurazione della pagina
Va osservato che, con LibreOffice Calc, la configurazione della pagina si raggiunge con la funzione {Formato}, {Pagina}, al contrario di altri programmi che invece mettono tale voce nel menù {File}. Si ottiene una finestra suddivisa in schede, di cui si descrivono le più importanti.
|
Figura 97.46. Funzione {Formato}, {Pagina}, {Pagina}, con le impostazioni predefinite.
|
Nella maschera {Formato}, {Pagina}, {Pagina}, come si vede nella figura, a sinistra si può definire il formato della carta, il suo orientamento e i margini. Sulla destra è possibile richiedere di centrare ciò che si stampa orizzontalmente e verticalmente.
|
Figura 97.47. Funzione {Formato}, {Pagina}, {Riga d'intestazione}, con le impostazioni predefinite: la riga di intestazione è attiva.
|
Nella maschera {Formato}, {Pagina}, {Riga di intestazione}, come si vede nella figura, è possibile attivare l'inserimento di una riga di intestazione, tra la fine del margine superiore e l'inizio del contenuto da stampare. Per modificare la riga di intestazione in sé, occorre selezionare il pulsante grafico {Modifica}.
|
Figura 97.48. Funzione {Formato}, {Pagina}, {Riga d'intestazione}, {Modifica} con le impostazioni predefinite: viene mostrato al centro il nome della scheda attiva.
|
La maschera {Formato}, {Pagina}, {Piè di pagina}, funziona in modo analogo a quella per l'intestazione. In questo caso si tratta di uno spazio che si inserisce tra il margine inferiore della pagina e il contenuto da stampare.
|
Figura 97.49. Funzione {Formato}, {Pagina}, {Piè di pagina}, con le impostazioni predefinite: il piede di pagina è attivo.
|
|
Figura 97.50. Funzione {Formato}, {Pagina}, {Piè di pagina}, {Modifica}, con le impostazioni predefinite: viene mostrato al centro il numero della pagina.
|
La maschera che si ottiene dalla funzione {Formato}, {Pagina}, {Foglio}, è molto importante e va considerata attentamente.
|
Figura 97.51. Funzione {Formato}, {Pagina}, {Foglio}, con le impostazioni predefinite.
|
Nella parte superiore della maschera di configurazione è possibile definire la sequenza delle pagine e il primo numero di pagina. Nella fascia centrale è possibile richiedere di visualizzare nella stampa le intestazioni di riga e di colonna (i numeri delle righe e le lettere delle colonne), una griglia per evidenziare le aree occupate dalle celle (anche se non sono stati definiti dei bordi in modo esplicito), le note eventuali, le immagini e gli altri oggetti, i diagrammi (ovvero i grafici), i disegni, le formule e i valori a zero. La figura mostra le impostazioni predefinite e da ciò si comprende che quanto non è selezionato rappresenta una richiesta particolare rispetto al modo consueto di stampare il contenuto di un foglio. Nella parte inferiore è possibile stabilire la scala di riproduzione, dove nella figura già apparsa è attiva la scelta di una scala proporzionale, da definire in modo percentuale rispetto alle dimensioni effettive; le figure seguenti mostrano gli altri casi possibili:
Nel primo caso si danno delle misure massime in larghezza e altezza, come quantità di pagine; nel secondo si specificano semplicemente quante pagine si vogliono al massimo. Evidentemente, ciò significa che il programma deve calcolare una scala adatta a far sì che tutto sia nello spazio massimo definito.
97.4.3
Verifica
Si riapra il file fattura-00.ods creato nell'esercitazione 97.3.8 e lo si salvi con il nome fattura-01.ods.
Si deve procedere quindi a impostare l'area di stampa, corrispondente alla zona A1:K47. Quindi va configurata la pagina in modo da utilizzare il formato A4, con margini di un centimetro per ogni lato, senza riga di intestazione e senza piè di pagina, centrando orizzontalmente il contenuto nella pagina (verticalmente deve rimanere allineato normalmente).
Si deve procedere a produrre due stampe: una «normale» e un'altra in cui si visualizza la griglia delle celle e l'intestazione di riga e di colonna, come nelle immagini successive. Il lavoro stampato va consegnato per la valutazione.
|
Figura 97.54. Stampa «normale». La scritta sovraimposta non deve apparire.
|
|
Figura 97.55. Stampa con la griglia e le intestazioni di riga e di colonna. La scritta sovraimposta non deve apparire.
|
97.5
Inserimento, variazione, collocazione e composizione dei dati nelle celle
L'inserimento di un dato in una cella si ottiene generalmente digitandolo mentre il cursore dell'area di lavoro si trova sulla cella voluta, concludendo l'operazione con la pressione del tasto [Invio]. Il dato inserito può essere rappresentato allineandolo nella cella in vario modo; inoltre, può essere rappresentato in modi diversi, sia esteticamente, sia nel significato numerico che può assumere.
Per modificare le caratteristiche associate alla cella, si usa la funzione del menù {Formato}, {Celle}, la quale si può attivare anche con la combinazione di tasti [Ctrl 1].
| Tasto o combinazione di tasti | Effetto |
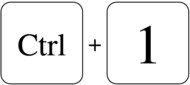 | Fa apparire la finestra di controllo delle caratteristiche associate alla cella. |
|
97.5.1
Inserimento e variazione
Come già accennato all'inizio del capitolo, l'inserimento di un dato richiede semplicemente la collocazione del cursore dell'area di lavoro sulla cella desiderata e la digitazione dell'informazione, conclusa con la pressione del tasto [Invio].
|
Figura 97.57. Le tre fasi dell'inserimento: collocazione del cursore nell'area di lavoro, la digitazione, la conclusione con la pressione di [Invio]. Al termine il cursore si sposta nella cella successiva.
|
In alternativa, per iniziare un inserimento è possibile fare un clic con il primo tasto del mouse sulla riga di digitazione che fa parte della barra dei contenuti. Nella figura successiva si vede l'inserimento in quattro fasi: nella seconda fase si vede il cursore di digitazione che lampeggia nella riga in alto.
|
Figura 97.58. Inserimento attraverso la riga di digitazione della barra per il controllo dei contenuti: collocazione del cursore nell'area di lavoro, clic con il primo tasto del mouse sulla riga di digitazione, digitazione, la conclusione con la pressione di [Invio]. Al termine il cursore si sposta nella cella successiva.
|
L'inserimento di un dato in una cella produce il rimpiazzo del suo contenuto precedente. Eventualmente, un inserimento che non è ancora stato concluso con la pressione di [Invio], può essere annullato premendo il tasto [Esc], ovvero selezionando il pulsante  della barra del controllo dei contenuti, produce lo stesso effetto.
della barra del controllo dei contenuti, produce lo stesso effetto.
La variazione del contenuto di una cella può avvenire secondo diverse modalità operative che portano comunque allo stesso risultato. Il modo più semplice per iniziare la modifica di una cella consiste nella pressione del tasto [F2]: appare il cursore di scrittura alla fine del contenuto della cella e con i tasti freccia è possibile spostarsi nella posizione desiderata per correggere il contenuto. Anche in questo caso si conclude l'operazione con il tasto [Invio], oppure si annulla con il tasto [Esc].
Con il mouse è possibile iniziare la modifica del contenuto della cella in cui si trova il cursore, con un clic nel testo che appare nella riga di digitazione; oppure, con un clic doppio sulla cella da modificare.
97.5.1.1 Inserimento di un'interruzione di riga nel testo di una cella
Il testo inserito in una cella può essere mandato a capo, in modo esplicito, con la combinazione di tasti [Ctrl Invio]. Si ottiene il risultato in fase di inserimento o in fase di modifica, ma l'azione non funziona se l'inserimento o la modifica inizia con un clic nella riga di digitazione, sulla barra per il controllo dei contenuti.
| Tasto o combinazione di tasti | Risultato |
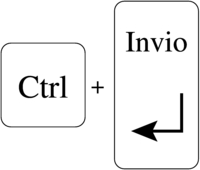 | In fase di inserimento o di modifica del contenuto di una cella, di norma inserisce un'interruzione di riga, mandando a capo il testo successivo. |
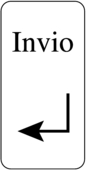 | Conferma l'inserimento e sposta il cursore alla cella inferiore, nella stessa colonna. |
 | Annulla l'inserimento o la modifica in corso. |
|
97.5.2
Collocazione nella cella
La cella è uno spazio rettangolare in cui si va a collocare un'informazione che produce un risultato grafico. Tale informazione può essere allineata rispetto alla cella e può avere un margine rispetto ai bordi.
|
Figura 97.60. Margini interni alla cella.
|
L'allineamento dei dati in una cella viene considerato orizzontalmente e verticalmente. Nella barra degli strumenti di composizione appaiono generalmente dei pulsanti per l'allineamento orizzontale, ma la funzione {Formato}, {Celle}, {Allineamento}, offre tutte le funzionalità disponibili.
|
Figura 97.61. Allineamento orizzontale attraverso i pulsanti della barra degli strumenti di composizione.
|
|
Figura 97.62. Maschera della funzione {Formato}, {Celle}, {Allineamento}, con le impostazioni predefinite delle celle.
|
97.5.3
Rotazione del contenuto della cella
Il contenuto della cella può apparire orientato nel modo «normale», oppure ruotato di una quantità di gradi stabilita. La funzione {Formato}, {Celle}, {Allineamento}, offre la possibilità di modificare l'orientamento.
|
Figura 97.64. Maschera della funzione {Formato}, {Celle}, {Allineamento}, con un testo inclinato di 45°, rispetto alla scrittura normale.
|
Nella definizione dell'orientamento del contenuto della cella, quando la rotazione non è un multiplo esatto di 90, come nel caso della figura, diventa importante definire il «bordo di riferimento». Nelle figure successive si mettono a confronto diversi casi di orientamento a 45° di un testo molto semplice.
|
Figura 97.65. Orientamento a 45° con estensione del testo dal bordo inferiore della cella. Il testo inclinato si trova nella cella B1 e fuoriesce sulla cella C1.
|
|
Figura 97.66. Orientamento a 45° con estensione del testo dal bordo superiore della cella. Il testo inclinato si trova nella cella B2 e fuoriesce sulla cella A2.
|
|
Figura 97.67. Orientamento a 45° con estensione del testo solo all'interno della cella. Il testo inclinato si trova nella propria cella senza fuoriuscire ai lati.
|
Si considera come parte dell'orientamento del testo anche la «sovrapposizione verticale», ovvero la scrittura dall'alto in basso con lettere orientate però nel modo normale. Si vede un esempio nella figura successiva.
|
Figura 97.68. Sovrapposizione verticale del testo: in tal caso, l'orientamento viene ignorato.
|
97.5.4
Testo a capo in modo automatico
Quando si introduce un testo in una cella, ovvero qualcosa che non ha un significato numerico di alcun tipo, se tale testo non è contenibile nella cella, in condizioni normali fuoriesce e si visualizza sopra le celle successive a destra. Se invece le celle successive sono occupate con qualche tipo di dato, l'informazione testuale appare troncata.
|
Figura 97.69. Le celle A1, A2 e A3 contengono lo stesso testo: «ciao a tutti voi». Il testo non è contenibile nelle celle rispettive e, nella sua visualizzazione, invade le celle vicine se sono libere.
|
In fase di inserimento o di modifica del contenuto delle celle, escluso il caso in cui l'operazione inizi dalla selezione delle riga di digitazione (nella barra per il controllo dei contenuti), è possibile richiedere un'interruzione di riga attraverso la combinazione [Ctrl Invio]. Tuttavia, può essere più efficace richiedere che il testo vada a capo automaticamente, attivando la voce {Scorrimento testo automatico}. Inoltre, se si attiva tale opzione, è possibile richiedere anche la sillabazione.
|
Figura 97.70. Maschera della funzione {Formato}, {Celle}, {Allineamento}, con le voce {Scorrimento testo automatico} attiva, assieme alla sillabazione automatica.
|
Se è attivo lo scorrimento automatico del testo, è possibile richiedere anche un allineamento orizzontale «giustificato», ovvero un allineamento simultaneo a sinistra e a destra, rendendo elastici gli spazi tra le parole del testo inserito.
97.5.5
Caratteristiche del carattere tipografico
In un foglio elettronico, è bene che le caratteristiche del carattere siano definite a livello di cella: in altri termini è bene evitare di attribuire a una porzione del testo di una cella delle caratteristiche differenti rispetto a quelle complessive. Pertanto, per un lavoro ordinato e affidabile, è necessario considerare la caratteristica del carattere come parte di quelle associate alla cella nel suo complesso.
Sulla barra degli strumenti di composizione appaiono icone e tendine per la scelta del tipo di carattere, per specificarne la sua dimensione, lo spessore, l'inclinazione e altri dettagli, oltre al colore da usare.
|
Figura 97.71. Componenti della barra degli strumenti di composizione, utili per specificare le caratteristiche del carattere.
|
|
Figura 97.72. Bottone della barra degli strumenti di composizione e finestra per il cambiamento del colore del carattere.
|
Per una definizione più precisa delle caratteristiche del carattere, si può usare le funzioni {Formato}, {Celle}, {Carattere} e {Formato}, {Celle}, {Effetto carattere}.
|
Figura 97.73. Funzione {Formato}, {Celle}, {Carattere}.
|
|
Figura 97.74. Funzione {Formato}, {Celle}, {Effetto carattere}.
|
Secondo la tradizione tipografica, la dimensione del carattere (l'altezza) si esprime in punti tipografici. Il punto tipografico di un sistema di elaborazione elettronico, è pari a 1/72 di pollice, corrispondenti a circa 0,353 mm. Mentre tutte le altre misure del foglio elettronico possono essere espresse nell'unità di misura preferita, nel caso del carattere è necessario usare il punto tipografico.
97.5.6
Modalità di rappresentazione numerica di un valore
Il foglio elettronico gestisce valori numerici rappresentati internamente in virgola mobile. Un valore qualunque può essere rappresentato esteriormente (tipograficamente) in molti modi alternativi. Di norma, se viene riconosciuto un certo tipo di significato al valore che si inserisce, la modalità di rappresentazione viene impostata implicitamente, altrimenti occorre intervenire espressamente.
Alcuni bottoni grafici della barra degli strumenti di composizione consentono di cambiare rapidamente la rappresentazione esteriore di un valore per le situazioni più comuni: la valuta (nel senso che il valore è da intendersi espresso in una certa moneta), la percentuale, l'aumento o la riduzione del numero delle cifre decimali fisse.
|
Figura 97.75. Componenti della barra degli strumenti di composizione, utili per intervenire sulla modalità di rappresentazione dei valori numerici.
|
Per il controllo completo sulla rappresentazione numerica dei valori è necessario accedere alla funzione {Formato}, {Celle}, {Numeri}.
|
Figura 97.76. Funzione {Formato}, {Celle}, {Numeri}.
|
Nella maschera che si vede nella figura, appare a sinistra un elenco di tipologie di rappresentazioni numeriche, ma in ogni caso, qualunque forma si scelga, si può esprimere secondo un certo linguaggio, nel campo {Codice del formato}. Esiste anche un formato speciale per fare in modo che in una cella, tutto ciò che si inserisce, sia recepito soltanto come un testo, privo di alcun valore numerico: @.
97.5.7
Esercizi
Sperimentando diversi tipi di formato di rappresentazione numerica, si risponda alle domande successive per deduzione, attraverso una sperimentazione pratica. Per esempio, sapendo che una data espressa come «31/12/2012» si ottiene con il formato GG/MM/AAAA, si può verificare che una data del tipo «31 12 2012» si può ottenere con il formato GG MM AAAA.
97.5.7.1) Come si può richiedere un formato numerico che consenta di rappresentare un valore nella forma 1 234 567 890,12, mantenendo due decimali fissi in ogni caso?
97.5.7.2) Lavorando con una configurazione italiana, come si può richiedere un formato numerico che consenta di rappresentare un orario nella forma 11:45:33?
97.5.7.3) Lavorando con una configurazione italiana, come si può richiedere un formato numerico che consenta di rappresentare una data e un orario nella forma ven 30 dic 2050 12:15?
97.5.7.4) Quale tipo di rappresentazione numerica chiarisce che i dati introdotti in una cella vanno trattati soltanto in forma testuale?
97.5.8
Verifica
Si riapra il file fattura-01.ods creato nell'esercitazione 97.4.3 e lo si salvi con il nome fattura-02.ods.
Il file fattura-02.ods va modificato inserendo le descrizioni che si possono vedere nelle figure successive, costituite da dati testuali e da valori numerici (al momento si tratta solo delle percentuali dell'IVA). Il carattere da usare deve essere di tipo senza «grazie», preferibilmente quello con il nome «FreeSans», da 9 punti, con alcune eccezioni: le celle G6, F32 e F34 devono avere un carattere da 6 punti; le celle G8:G11 hanno un carattere da 10 punti; la cella H38 (quella del totale) deve avere un carattere da 18 punti.
Tutte le celle vanno configurate in modo da mandare a capo il testo automaticamente e da avere dei margini interni da 0,5 mm. Tutte le celle devono essere allineate verticalmente al centro.
Si osservi che nelle celle A16, K16, A34 e K34 appaiono due trattini, il cui scopo è quello di guidare la piega del foglio stampato per l'inserimento corretto in una busta con finestra, quando la fattura deve essere inviata.
Al termine delle modifiche, dopo avere salvato il nuovo lavoro, si deve procedere a produrre due stampe: una «normale» e un'altra in cui si visualizza la griglia delle celle e l'intestazione di riga e di colonna, come nelle immagini successive. Il lavoro stampato va consegnato per la valutazione.
|
Figura 97.77. Stampa «normale». La scritta sovraimposta, contenente il nome del file, non deve apparire.
|
|
Figura 97.78. Stampa con la griglia e le intestazioni di riga e di colonna. La scritta sovraimposta, con il nome del file, non deve apparire.
|
97.6
Inserimento, copia e spostamento, riferimenti relativi e assoluti
In generale, il contenuto di una cella è sempre un'espressione, intesa come qualcosa che deve essere valutato e tradotto in un certo risultato esteriore. Tuttavia, si distingue tra dati costanti, nel senso che non richiedono un'elaborazione per determinare il risultato da visualizzare, e dati che invece richiedono tale elaborazione. Nel secondo caso si parla comunemente di formule; in questo corso si preferisce la definizione «espressione esplicita», in quanto si dichiara preventivamente la sua condizione.
La copia e lo spostamento di espressioni che contengono riferimenti ad altre celle ha delle implicazioni importanti che vanno considerate.
97.6.1
Espressione esplicita
Un'espressione esplicita inizia sempre con il simbolo =; per esempio, scrivere =11 fa sì che si visualizzi il numero 11, ma a seguito della valutazione di un'espressione.
|
Diventa evidente che per poter scrivere un testo letterale che inizi con = occorre una forma di protezione; per esempio si può scrivere
'=...
oppure
="=..."
|
Lo scopo di un'espressione esplicita è solitamente quello di fare riferimento al contenuto di altre celle, per esempio come in =A1+B1, in cui si vuole ottenere il risultato della somma numerica del contenuto delle celle A1 e B1, oppure come in =somma(A1:A10) dove si vuole ottenere la somma numerica della zona A1:A10.
|
Figura 97.79. Una cella che contiene un'espressione esplicita mostra il risultato dell'elaborazione del suo contenuto, mentre sulla barra di controllo appare il contenuto effettivo dell'espressione da elaborare.
|
Le espressioni esplicite possono contenere operatori e operandi: gli operatori sono i simboli aritmetici che rappresentano un'operazione da compiere, come +, -,... Gli operandi sono dei componenti che rappresentano un dato su cui si può applicare un'operazione. Un operando può essere un valore costante, una variabile (costituita dalla coordinata di una cella), una zona di celle (quando il contesto ne consente l'uso), una funzione, oppure una sotto-espressione (come quella contenuta tra parentesi tonde).
Nelle espressioni esplicite, le costanti numeriche si rappresentano tali e quali; per esempio, =A1+10 è un'espressione in cui si somma il contenuto della cella A1 con il valore costante 10. Le costanti stringa devono essere delimitate tra apici doppi; per esempio, =A1&"ciao" produce il concatenamento di stringa tra il contenuto della cella A1 e la parola «ciao».
97.6.2
Inserimento facilitato degli operandi di un'espressione
Durante l'inserimento di un'espressione esplicita, invece di scrivere le coordinate delle celle a cui si vuole fare riferimento, è possibile portarvi sopra il cursore del foglio di lavoro, solitamente con un clic del primo tasto del mouse. Eventualmente, nello stesso modo si ottiene l'inserimento di zone più grandi di celle, selezionandole durante l'immissione dell'espressione.
|
Figura 97.80. Esempio di inserimento facilitato delle celle in un'espressione esplicita: si inizia digitando = quando il cursore dell'area di lavoro è sulla cella A3; si fa clic con il primo tasto del mouse sulla cella A1, ottenendone l'inserimento nell'espressione; si digita +10*; si fa clic con il primo tasto del mouse sulla cella A2; si preme [Invio] per concludere l'inserimento. 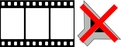 ogv http://www.youtube.com/watch?v=lM4aiNjwh48 ogv http://www.youtube.com/watch?v=lM4aiNjwh48
|
97.6.3
Controllo delle zone coinvolte in un'espressione
Quando si cerca di verificare il contenuto di un'espressione, può essere utile farsi aiutare dal programma, con un clic doppio del primo tasto del mouse sulla cella che la contiene. Ciò che si ottiene è di entrare in modalità di variazione, ma con i riferimenti alle celle o alle zone con colori differenti, con l'evidenziamento contestuale delle stesse celle a cui si fa riferimento. Nell'esempio che si vede nella figura successiva, dopo aver fatto il clic doppio sulla cella A3 che contiene una formula, si vedono le celle A1, A2, B1 e C2, contornate con colori diversi, ma gli stessi delle coordinate usate nell'espressione.
|
Figura 97.81. Facendo un clic doppio su una cella che contiene una formula, vengono evidenziati gli elementi variabili, assieme alle celle a cui questi fanno riferimento.
|
Ancora più interessante è al possibilità di modificare l'espressione afferrando (metaforicamente) la cella o la zona che ha un certo tipo di evidenziamento per raggiungere una cella o una zona differente, allo scopo di aggiornare contestualmente l'espressione.
|
Figura 97.82. Durante la verifica e variazione della formula, viene trascinato il contorno blu che inizialmente si trovava sulla cella A1, per raggiungere la cella C1, modificando contestualmente l'espressione. 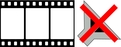 ogv http://www.youtube.com/watch?v=gey3JMa1r6c ogv http://www.youtube.com/watch?v=gey3JMa1r6c
|
97.6.4
Copia normale delle celle
La copia di una zona di celle si ottiene generalmente attraverso tre fasi: selezione della zona, copia della zona, spostamento del cursore dell'area di lavoro sulla prima cella della zona di destinazione, richiesta di incollare la zona copiata. Successivamente, la zona copiata può essere incollata anche in altre posizioni, fino a quando se ne seleziona un'altra.
Per copiare e incollare secondo la modalità descritta, si possono usare diversi metodi: combinazioni di tasti (in due modi alternativi), bottoni della barra degli strumenti generali, funzioni del menù.
La figura successiva mostra i passaggi attraverso cui si svolge la copia di una zona: viene copiata la zona B2:B7 in C4:C9. Si può osservare che la copia riproduce tutti gli attributi associati alle celle originali, a parte quelli legati all'ampiezza (larghezza), che vanno controllati espressamente. Al termine della copia, la zona originale rimane contrassegnata da un bordo azzurro, fino a quando è possibile ripetere l'inserimento della stessa copia.
|
Figura 97.84. Le fasi della copia: selezione della zona, copia, individuazione della destinazione e inserimento.
|
Anche se la copia delle celle riproduce i contenuti e il formato associato alle celle originali, nei contenuti possono essere applicate delle modifiche, in presenza di espressioni esplicite con riferimenti a celle o a zone. Per esempio, si osservi la figura successiva, dove si vede la copia della zona A1:A3 in B2:B4, tenendo presente che le celle A2:A3 contengono delle espressioni esplicite; si può vedere che nella destinazione si ottiene una modifica coerente di tali espressioni.
|
Figura 97.85. La copia di espressioni esplicite porta alla modifica dei riferimenti alle celle, in forma relativa. Si mostrano le celle nel modo normale e anche in una modalità che rappresenta inalterate le espressioni inserite. 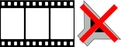 ogv http://www.youtube.com/watch?v=U4Q41g_lCyA ogv http://www.youtube.com/watch?v=U4Q41g_lCyA
|
|
Figura 97.86. Un altro esempio di copia di espressioni esplicite, dove la zona copiata contiene un riferimento esterno a se stessa. Si può vedere che anche in questo caso tutti i riferimenti vengono modificati in modo relativo nella destinazione. 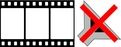 ogv http://www.youtube.com/watch?v=sKByJ74FI3s ogv http://www.youtube.com/watch?v=sKByJ74FI3s
|
97.6.5
Copia per trascinamento
Ogni zona selezionata ha un simbolo speciale nell'angolo inferiore destro: un piccolo quadrato nero sporgente rispetto all'angolo stesso. Afferrando metaforicamente tale quadrato, facendo un clic con il primo tasto del mouse e trascinando, si ottiene la copia della zona nella direzione verso cui ci si dirige: la copia avviene effettivamente quando si rilascia il tasto del mouse.
La copia per trascinamento implica la modifica automatica delle espressioni esplicite, nello stesso modo in cui avviene con la copia normale; tuttavia, a differenza di quel tipo di copia si ottiene anche la modifica di tutti i valori numerici che hanno una rappresentazione intera. La figura successiva mostra i passaggi della copia: selezione, trascinamento e rilascio. Si può osservare che viene suggerito qual è il valore finale se si rilascia il tasto del mouse.
Gli esempi delle figure successive mostrano la copia per trascinamento di valori numerici di vario tipo, includendo le date e gli orari. Si può osservare che gli orari non vengono modificati, trattandosi di valori che si rappresentano internamente con numeri inferiori all'unità.
97.6.6
Spostamento delle celle: taglia e incolla
Lo spostamento delle celle, noto prevalentemente come taglia-incolla, è un procedimento analogo alla copia, con la differenza che i dati originali vengono rimossi al completamento dell'operazione. Tuttavia esiste una differenza importante che riguarda il modo di cambiare i riferimenti alle celle all'interno delle espressioni esplicite.
Come per la copia, anche per lo spostamento sono possibili diverse modalità di approccio, come sintetizzato dalla tabella successiva.
La figura successiva mostra i passaggi attraverso cui si svolge lo spostamento di una zona: viene spostata la zona A2:A7 in C4:C9.
|
Figura 97.91. Le fasi dello spostamento delle celle: selezione della zona, taglio, individuazione della destinazione e inserimento.
|
Anche per lo spostamento dei dati è possibile sfruttare il trascinamento. In tal caso si deve selezionare la zona di origine; poi, dopo avere rilasciato il primo tasto del mouse usato per la selezione, si afferra metaforicamente l'area selezionata trascinandola nella destinazione. Per afferrarla si preme nuovamente il primo tasto del mouse quando il puntatore è sopra tale area e poi lo si sposta mantenendo premuto: quando si rilascia il tasto, la zona viene spostata.
La modifica delle espressioni, a seguito dello spostamento delle zone, avviene in modo leggermente diverso rispetto alla copia, perché i riferimenti esterni non vengono modificati.
|
Figura 97.93. Lo spostamento di espressioni esplicite porta alla modifica dei riferimenti alle celle, ma solo nell'ambito della zona spostata. Nella figura si vedono sia i contenuti effettivi, sia i valori visualizzati. 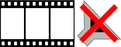 ogv http://www.youtube.com/watch?v=en-4g0dLho4 ogv http://www.youtube.com/watch?v=en-4g0dLho4
|
97.6.7
Esercizio
Si vuole predisporre il piano di ammortamento di un'immobilizzazione, avente un costo storico pari a 20 000,00 €, stabilendo un tasso di ammortamento annuo del 20 %. In pratica, si vuole ottenere un risultato come quello seguente, dove però le celle da D5 a E9 contengono delle formule adatte a eseguire i calcoli richiesti. La quota di ammortamento si ottiene moltiplicando il costo storico per la percentuale di ammortamento; il valore del fondo ammortamento si ottiene sommando la quota di ammortamento al valore che il fondo ha nell'anno precedente.
Per realizzare il lavoro, diversi dati e formule possono essere copiati; in particolare, per l'elenco degli anni conviene usare la copia per trascinamento, mentre per il costo storico e la percentuale di ammortamento ciò non conviene, perché altrimenti si ottiene l'incremento del valore rispettivo.
97.6.8
Funzione «somma()»
Tra tutte le funzioni, quella usata più frequentemente è somma(), la cui sintassi è molto semplice: somma tutti gli argomenti forniti, i quali possono essere in quantità indefinita e può trattarsi anche di zone di celle.
SOMMA(zona[;zona]...)
Trattandosi della funzione usata più frequentemente e di solito da sola, è disponibile un bottone di inserimento rapido, sulla barra per il controllo dei contenuti delle celle:  . Selezionando tale bottone, si ottiene l'inserimento di una funzione somma nella cella attiva dell'area di lavoro, riferita a una zona di celle limitrofa, contenente valori numerici.
. Selezionando tale bottone, si ottiene l'inserimento di una funzione somma nella cella attiva dell'area di lavoro, riferita a una zona di celle limitrofa, contenente valori numerici.
97.6.9
Esercizio
Si vuole realizzare uno schema come quello seguente, nel quale si calcola la qualità media della merce consegnata. I valori della colonna «importo fattura» si ottengono moltiplicando la quantità per il prezzo unitario della riga; i valori della colonna «valore scartato» si ottengono moltiplicando la quantità scartata per il prezzo unitario della riga. Alla base delle colonne, escluso il caso del prezzo unitario, si calcola il totale dei valori soprastanti; nella cella E9 si calcola la percentuale media del valore della merce scartata; nella cella E10 si calcola la qualità media della merce consegnata, come il risultato della formula seguente:
Ovvero:
I dati contenuti nelle celle E9 e E10 vanno rappresentati in forma percentuale, come nell'esempio.
Per realizzare il lavoro, dove possibile, vanno copiate le formule, senza riscriverle.
97.6.10
Esercizio
Si vuole realizzare uno schema come quello seguente, nel quale si calcola la consistenza media del magazzino, sulla base dei movimenti di un certo articolo. L'esistenza di ogni riga, esclusa la prima che è data, si calcola sommando all'esistenza della riga precedente la quantità caricata e sottraendo la quantità scaricata; i giorni di permanenza vengono calcolati sottraendo dalla data di registrazione successiva quella della riga attuale; nella colonna «esistenza per permanenza» si calcola semplicemente il prodotto tra la quantità esistente nella riga e i giorni di permanenza relativi. Le colonne dei giorni di permanenza e del prodotto tra esistenza e permanenza hanno il totale. La consistenza media si calcola come il rapporto con il totale dei prodotti di consistenza e permanenza, e tra il totale delle permanenze.
Va osservato che la data del 1 gennaio che appare per ultima, si riferisce all'anno successivo a quello preso in esame con le altre date riportate; diversamente, il valore che si otterrebbe nella cella E1 sarebbe negativo e, di conseguenza, errato. Inoltre, il valore dell'esistenza nella cella D3, è dato, perché non può essere ottenuto diversamente.
97.6.11
Esercizio
Si vuole modificare l'esercizio precedente, per aggiungere il calcolo dell'indice di rotazione e della durata media di permanenza. L'indice di rotazione si ottiene dividendo la quantità complessiva scaricata per la consistenza media (pertanto va aggiunto anche il totale della quantità scaricata); la durata media di permanenza, o giacenza media, si ottiene dividendo il tempo complessivo di giacenza per l'indice di rotazione.
97.6.12
Riferimenti relativi e riferimenti assoluti alle celle
In tutti gli esempi mostrati fino a questo punto, i riferimenti alle celle e alle zone di celle, sono stati di tipo «relativo», in quanto la copia produce un adattamento di tali coordinate in modo relativo. È possibile utilizzare coordinate assolute, inserendo un carattere dollaro, $, all'inizio della porzione da bloccare. Le figure successive mostrano tre esempi in cui, nell'ordine, si usa un riferimento assoluto completo, un riferimento assoluto della sola colonna e un riferimento assoluto della sola riga.
|
Figura 97.103. La cella A3 contiene una formula in cui si fa riferimento alla cella A1 in modo assoluto, sia per la riga, sia per la colonna ($A$1). Copiando la cella A3 in B4, si vede che il riferimento assoluto ad A1 rimane fisso. 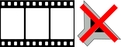 ogv http://www.youtube.com/watch?v=6gnRlD7JWaQ ogv http://www.youtube.com/watch?v=6gnRlD7JWaQ
|
|
Figura 97.104. La cella A3 contiene una formula in cui si fa riferimento alla cella A1, specificando la colonna in modo assoluto ($A1). Copiando la cella A3 in B4, il riferimento originale alla cella A1 cambia in A2. 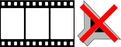 ogv http://www.youtube.com/watch?v=y-rC0-iNeso ogv http://www.youtube.com/watch?v=y-rC0-iNeso
|
|
Figura 97.105. La cella A3 contiene una formula in cui si fa riferimento alla cella A1, specificando la riga in modo assoluto (A$1). Copiando la cella A3 in B4, il riferimento originale alla cella A1 cambia in B1. 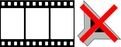 ogv http://www.youtube.com/watch?v=Qw1cKx7gDso ogv http://www.youtube.com/watch?v=Qw1cKx7gDso
|
Se invece di copiare si spostano le celle, i riferimenti assoluti non vengono presi in considerazione, perché lo spostamento deve mantenere valido il reticolo di tutti i riferimenti esistenti: sia relativi, sia assoluti. Si osservi attentamente la figura successiva, in cui si sposta una zona di celle: tutte le formule che fanno riferimento alla zona spostata vengono modificate, senza tenere in considerazione il fatto che le coordinate usate siano assolute o meno.
|
Figura 97.106. La zona A1:B2 viene spostata in B2:C3: si può osservare che, indifferentemente dal fatto che siano assoluti o meno, tutti i riferimenti alla zona spostata vengono modificati, mentre quelli che sono contenuti nella zona sposta e si rivolgono all'esterno, vengono mantenuti inalterati. 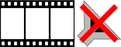 ogv http://www.youtube.com/watch?v=ipWVGE3wUFY ogv http://www.youtube.com/watch?v=ipWVGE3wUFY
|
97.7
Percentuali
I valori percentuali vengono rappresentati internamente come valori già divisi per cento; per esempio, il 10 % corrisponde esattamente al valore 0,1.
97.7.1
Inserimento di un valore percentuale
Un valore percentuale può essere inserito convenientemente come un numero seguito immediatamente dal simbolo di percentuale, sia nel caso di una costante letterale, sia in un'espressione esplicita. Se però il valore non viene rappresentato come lo si desidera, occorre passare per la configurazione del formato della cella: {Formato}, {Celle}, {Numeri}.
|
Figura 97.107. Funzione {Formato}, {Celle}, {Numeri}, con la selezione di un formato percentuale.
|
97.7.2
Esercizi
Sperimentandolo con il foglio elettronico, si risponda alle domande successive.
97.7.2.1) A cosa corrisponde il valore 0,401 2 se lo si rappresenta in percentuale?
97.7.2.2) A cosa corrisponde 12,34 % se lo si rappresenta nella forma numerica consueta?
97.7.2.3) A cosa corrisponde 100 % se lo si rappresenta nella forma numerica consueta?
97.7.3
Calcolo della porzione rimanente
Quando si calcolano gli sconti e anche in altre circostanze, si rende necessario determinare qual è il «complemento» di una certa percentuale. Per esempio, se di un certo valore si sta calcolando il 5 %, ciò che resta togliendo questo è il 95 % del valore originale. Eventualmente, con il foglio elettronico è possibile scrivere espressioni del tipo 100 % - 5 %, per trovare il 95 % dell'esempio appena fatto. Se si scrive un'espressione come quella dell'esempio, bisogna considerare che l'informazione sul fatto che si tratta di valori percentuali viene perduta; pertanto, inserendo
=100%-5%
si ottiene invece
=1-0,05
che è comunque equivalente; ciò che serve è piuttosto la regolazione del formato di rappresentazione, in modo da visualizzare ciò che si vuole effettivamente.
97.7.4
Esercizio
Lo sconto è una porzione di un valore che viene dedotto, per qualche motivo. Per esempio, applicare uno sconto del 10 % a un valore di 1 234, significa sottrarre precisamente 123,4. Lo sconto indica la quantità che viene tolta, mentre il valore scontato è ciò che resta nel valore originale. Per calcolare la percentuale di ciò che resta, una volta tolto uno sconto, occorre eseguire il calcolo 100 % - sconto %.
Si vuole produrre uno schema come quello successivo, dove la zona C2:E4 è calcolata automaticamente attraverso delle formule:
97.7.5
Esercizio
Si vuole realizzare uno schema simile a quello dell'esercizio precedente, in cui si calcolano due sconti in cascata. In questo caso, si applica prima uno sconto, poi, sul valore rimanente se ne applica un altro. Pertanto, il fatto di applicare in sequenza uno sconto del 3 % e poi uno sconto del 2 % significa che complessivamente è stato applicato uno sconto inferiore al 5 %.
Nello schema che si vede di seguito, la zona di celle D2:G4 è calcolata automaticamente attraverso delle formule:
97.7.6
Verifica
Si riapra il file fattura-02.ods creato nell'esercitazione 97.5.8 e lo si salvi con il nome fattura-03.ods.
Il file fattura-03.ods va modificato inserendo alcuni dati di un corpo di una fattura: articolo, descrizione, quantità, sconti, prezzo unitario, aliquota IVA. Vanno anche predisposte le formule per il calcolo dell'importo, ottenuto moltiplicando la quantità per il prezzo unitario, deducendo i due sconti previsti su ogni riga del corpo. Per le caratteristiche del testo e il suo allineamento, si veda eventualmente quanto richiesto nelle verifiche precedenti della stessa serie.
Al termine delle modifiche, dopo avere salvato il nuovo lavoro, si deve procedere a produrre due stampe: una «normale» e un'altra in cui si visualizza la griglia delle celle, l'intestazione di riga e di colonna, e le formule. Nelle immagini successive si vedono la stampa normale e la stampa con la griglia, ma nel secondo caso non si mostrano le formule che invece devono apparire.
|
Figura 97.110. Stampa «normale». La scritta sovraimposta, contenente il nome del file, non deve apparire.
|
|
Figura 97.111. Stampa con la griglia e le intestazioni di riga e di colonna. La scritta sovraimposta, contenente il nome del file, non deve apparire. Nella stampa che si consegna, devono apparire anche le formule, eventualmente rimpicciolite se necessario.
|
97.8
Aggiunta ed eliminazione delle celle
Per modificare la struttura dei dati inseriti nell'area di lavoro, è possibile inserire o eliminare delle celle. Questo fatto ha delle implicazioni nelle espressioni che fanno riferimento ad altre celle.
97.8.1
Inserimento ed eliminazione di zone di celle
A differenza delle tabelle dei programmi di scrittura, nel foglio elettronico, l'inserimento o l'eliminazione di celle implica lo scorrimento di altre, da o verso destra, oppure da o verso il basso. La funzione di eliminazione delle celle è disponibile dal menù in {Modifica}, {Elimina celle}; quella di inserimento e disponibile in {Inserisci}, {Celle}. Queste funzioni sono disponibili anche da un menù contestuale che si ottiene premendo il terzo tasto del mouse (il destro), inoltre è possibile usare delle combinazioni da tastiera.
| Tasto o combinazione di tasti | Menù | Azione ottenuta |
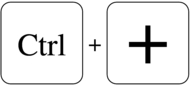 | {Inserisci}, {Celle}. | Inserisce delle celle spostando quelle della zona selezionata verso destra o verso il basso. |
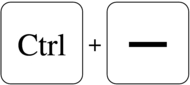 | {Modifica}, {Elimina celle}. | Elimina le celle selezionate avvicinando le celle adiacenti da sinistra o dal basso. |
|
Quando si richiede l'eliminazione o l'inserimento di celle, viene sempre chiesto come si devono comportare le celle limitrofe; lo si vede nelle figure successive.
|
Figura 97.113. Funzione {Modifica}, {Elimina celle}: si richiede da che parte devono scorrere le celle per rimpiazzare quelle che si eliminano.
|
|
Figura 97.114. Funzione {Inserisci}, {Celle}: si richiede da che parte devono scorrere le celle per lasciare il posto a quelle che si inseriscono.
|
Le figure successive mostrano diversi esempi di inserimento ed eliminazione di zone di celle.
97.8.2
Inserimento ed eliminazione di righe e colonne intere
L'inserimento e l'eliminazione di righe o di colonne intere, funziona sostanzialmente come per le zone circoscritte di celle, con la differenza che questo tipo di operazione è agevolato dal programma, nei menù contestuali, in quanto è un genere di operazione più frequente. Per ottenere un menù contestuale appropriato per le funzioni che riguardano delle righe o delle colonne intere, occorre richiamarlo quando il puntatore del mouse si trova nelle intestazioni di riga o di colonna relative.
|
Figura 97.119. Confronto tra i menù contestuali delle zone, delle righe e delle colonne.
|
|
Figura 97.120. Iconografia usata per indicare l'inserimento o l'eliminazione di righe e colonne.
|
97.9
Uso delle funzioni
Le funzioni consentono di realizzare espressioni molto sofisticate e per il loro inserimento basterebbe procedere con la digitazione diretta, ricordando la loro sintassi. Tuttavia, LibreOffice Calc, come altri fogli elettronici, offre una modalità di inserimento facilitato che è utile conoscere.
97.9.1
Inserimento facilitato delle funzioni
Quando si vuole aiuto per inserire una funzione, è possibile avvalersi del menù, con {Inserisci}, {Funzione}, oppure con la combinazione di tasti [Ctrl F2], oppure con il bottone grafico che ha l'icona  .
.
| Pulsante | Combinazione di tasti | Voce del menù |
 | 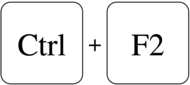 | {Inserisci}, {Funzione} |
|
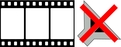 Inserimento guidato di una funzione ogv http://www.youtube.com/watch?v=Yh4Hi8WWCv4
Inserimento guidato di una funzione ogv http://www.youtube.com/watch?v=Yh4Hi8WWCv4
L'aiuto all'inserimento consiste in una finestra dalla quale è possibile selezionare il genere di funzione e la funzione stessa, intuendone il significato.
|
Figura 97.122. Finestra per l'inserimento guidato di una funzione: la tendina di selezione della categoria di funzioni appare aperta.
|
A titolo di esempio si mostra il procedimento per l'uso della funzione SOMMA(), la quale avrebbe comunque un metodo di inserimento preferenziale, già descritto in un altro capitolo. Nella figura successiva si vede la maschera già mostrata, dopo la selezione di tale funzione.
|
Figura 97.123. Selezione della funzione SOMMA().
|
Selezionando il bottone grafico <Avanti>, si passa alla specificazione dei parametri della funzione, la quale, in questo caso, ne deve avere almeno uno, ma può averne in una quantità indefinita.
|
Figura 97.124. Inserimento dei parametri della funzione selezionata.
|
I parametri di una funzione sono frequentemente riferimenti a celle o a zone, ma la finestra di inserimento guidato è molto ingombrante e non dà modo di visualizzare il foglio di lavoro. Pertanto, è possibile ridurre la finestra alla sola riga di inserimento del parametro preso in considerazione, selezionando il bottone grafico  : si ottiene una sola barra di inserimento come si vede nella figura successiva.
: si ottiene una sola barra di inserimento come si vede nella figura successiva.
|
Figura 97.125. Inserimento di un parametro della funzione, attraverso una barra, senza nascondere il foglio di lavoro.
|
Per ritornare alla finestra completa basta selezionare il bottone grafico a fianco alla barra, il quale si presenta con l'immagine  .
.
Una volta completato l'inserimento dei parametri, si conferma e la funzione viene inserita nel contesto in cui ci si trovava prima di attivare l'inserimento guidato.
|
Figura 97.126. Progressione nell'inserimento dei parametri della funzione.
|
97.9.2
Lista delle funzioni
Se si usano frequentemente le funzioni e si desidera una guida permanente e più rapida, si può attivare la «lista delle funzioni», dal menù: {Inserisci}, {Lista funzioni}. Si ottiene un pannello laterale che toglie un po' di spazio all'area di lavoro.
|
Figura 97.127. Lista delle funzioni.
|
L'utilizzo di questo strumento richiede comunque una migliore conoscenza delle funzioni che si intendono usare. Come nella finestra di inserimento guidato c'è una tendina superiore con l'elenco delle tipologie di funzione. Nella figura appena apparsa risulta scelto l'insieme delle sole funzioni usate di recente.
Quando si vuole inserire una funzione attraverso la lista, si deve selezionare il bottone grafico che appare in alto a sinistra,  . Ma l'aiuto si limita all'inserimento della funzione vuota, mentre gli argomenti (i parametri) vanno messi a mano.
. Ma l'aiuto si limita all'inserimento della funzione vuota, mentre gli argomenti (i parametri) vanno messi a mano.
97.10
Segnalazioni di errore
Inserendo dati o espressioni all'interno delle celle, può capitare di ottenere la visualizzazione di un errore. Il messaggio che si ottiene serve a comprendere il tipo di errore che si è verificato, per facilitare l'individuazione della sua causa esatta e, quindi, la sua correzione.
|
Tabella 97.128. Tipi di errore più comuni che possono essere visualizzati.
| Messaggio di errore | Descrizione |
##########
| Il risultato di un'espressione che produce un valore numerico, incluse le date e gli orari, non ha abbastanza spazio orizzontale per essere visualizzato, tenendo anche conto del tipo di rappresentazione scelto. Il problema riguarda anche le espressioni da rappresentare letteralmente. |
#VALORE!
| Un dato che fa parte dell'espressione non è valido nel contesto in cui si trova. |
#RIF!
| Probabilmente a causa di un'operazione di spostamento o di copia, il riferimento a una cella o a una zona, dopo il suo aggiornamento, non risulta più valido. |
#NUM!
| Un valore numerico è al di fuori dell'intervallo di rappresentazione gestibile. |
#NOME?
| All'interno di un'espressione appare un nome, il quale non può essere riconducibile alle coordinate di celle, né al nome di una funzione, né al nome di una zona, definito espressamente. |
#DIV/0!
| Si verifica una divisione per zero, la quale non è ammissibile. |
#N/D
| La sigla significa «non disponibile» e si presenta con funzioni di ricerca, quali CERCA.VERT(), quando non ottengono il dato cercato. |
Err:5nn
| Si tratta di un altro tipo di errore, la cui spiegazione può essere trovata nella documentazione interna di LibreOffice Calc. |
|
|
Figura 97.129. Esempi di errore provocati deliberatamente.
|
97.10.1
Errori a catena
Un errore che si manifesta su una certa cella potrebbe derivare da un problema che nasce in un'altra. Per esempio, se nella cella E1 un'espressione produce già l'errore #DIV/0!, ma la cella E3 utilizza il contenuto di E1 per la sua propria espressione, l'errore risulta visualizzato anche in E3, ma la correzione va apportata solo in E1.
|
Figura 97.130. Esempi di errori a catena: solo la prima riga contiene errori, mentre le altre celle ne ereditano la segnalazione, ma non ne sono la causa.
|
97.10.2
Esercizio
Si osservi lo schema successivo, di cui è disponibile anche la versione con le espressioni in evidenza, e si determini quali sono le celle che contengono effettivamente un errore da correggere.
97.11
Funzioni di uso comune
Le funzioni disponibili in un applicativo che consenta la gestione di un foglio elettronico, sono sempre molte, tanto che di norma ci si specializza in un piccolo insieme, relativo al contesto elaborativo di proprio interesse e per il quale si è competenti. In questo capitolo si mostra l'uso di alcune funzioni disponibili con LibreOffice Calc, ma anche in altri applicativi analoghi, che in ambito economico-aziendale possono essere di utilità generale.
97.11.1
Minimo, massimo e media
Le funzioni MIN(), MEDIA() è MAX(), hanno in comune lo scopo di estrapolare un valore, all'interno di un insieme, che si trovi tra il minimo e il massimo di quelli presi in esame. La funzione MIN() restituisce il valore minimo dell'insieme; la funzione MAX() restituisce il valore massimo; la funzione MEDIA() trova il valore medio.
MIN(zona[;zona]...)
MEDIA(zona[;zona]...)
MAX(zona[;zona]...)
Le tre funzioni hanno un numero imprecisato di parametri, ma in ogni caso deve essere passato loro almeno un argomento.
97.11.2
Esercizio
Si vuole realizzare uno schema come quello seguente, derivato dall'esercizio 97.6.9. I valori della colonna «importo fattura» si ottengono moltiplicando la quantità per il prezzo unitario della riga; i valori della colonna «valore scartato» si ottengono moltiplicando la quantità scartata per il prezzo unitario della riga; i valori della colonna «percentuale scartata» si ottengono dividendo il valore scartato per l'importo della fattura; i valori della colonna «percentuale buona» si ottengono per differenza dalla percentuale scartata. Alla base delle colonne, escluso il caso del prezzo unitario, si calcola il totale dei valori soprastanti, ma per le ultime due, si eseguono semplicemente gli stessi calcoli delle altre righe. Nelle celle da F9 a E11 si calcolano, rispettivamente, il valore minimo, il medio e il massimo delle due colonne finali, con valori percentuali.
Nella cella G8 si ottiene il valore noto come «qualità media della merce consegnata», il quale è un valore medio della percentuale di merce «buona» che è stata consegnata dal fornitore, ma ponderata in base al valore preso in esame. Nella parte inferiore, le medie ottenute sono calcolate solo sui valori percentuali, senza altre informazioni, pertanto, sia la media della percentuale scartata, sia quella della percentuale di merce buona, non corrispondono alle medie ponderate che appaiono con un carattere più scuro.
97.11.3
Arrotondamenti
In generale, i dati che sono trattati dal foglio elettronico in forma numerica, sono di tipo «a virgola mobile», nel senso che, dal punto di vista umano, possono avere una quantità imprecisata di cifre decimali, anche se la visualizzazione del valore numerico corrispondente prevede solo una quantità precisa di queste cifre.
Per controllare l'approssimazione di un certo valore, a una quantità precisa di decimali o a un certo valore minimo, per cui il risultato deve esserne un multiplo, si usano delle funzioni il cui nome inizia per ARROTONDA...(). Tuttavia, con solo tre di queste funzioni si risolvono tutte le problematiche di arrotondamento:
ARROTONDA.MULTIPLO(valore; multiplo)
ARROTONDA.ECCESSO(valore; multiplo)
ARROTONDA.DIFETTO(valore; multiplo)
Le tre funzioni mostrate hanno gli stessi parametri: il primo è il valore da arrotondare; il secondo è il multiplo minimo per l'arrotondamento. Per esempio, per arrotondare il contenuto della cella F5 a due cifre decimali, si può scrivere (in un'altra cella) l'espressione =ARROTONDA.MULTIPLO(F5;0,01).(4)
La funzione ARROTONDA.MULTIPLO() produce un arrotondamento pari al valore più vicino a quello originale; la funzione ARROTONDA.ECCESSO() produce un arrotondamento per eccesso; la funzione ARROTONDA.DIFETTO() produce un arrotondamento per difetto.
97.11.4
Esercizio
Si vuole realizzare uno schema come quello seguente, nel quale si calcola l'imposta sul valore aggiunto di diversi imponibili. Il risultato si ottiene evidentemente moltiplicando l'imponibile per la percentuale che rappresenta l'aliquota, ma bisogna fare in modo che, quanto ottenuto, sia approssimato per eccesso al centesimo (eurocent) superiore.
97.11.5
Esercizio
Si vuole realizzare uno schema come quello seguente, nel quale si calcola il bollo della cambiale, sapendo che si vuole approssimare il risultato ai cinque centesimi (0,05 €). Naturalmente, anche in questo caso deve trattarsi di un'approssimazione per eccesso.
97.11.6
Somma condizionata
La somma di una zona di celle può essere limitata, in base al confronto dei valori di un'altra zona, con la stessa forma, e un valore cercato. Tale tipo di somma si esegue con la funzione SOMMA.SE():
SOMMA.SE(zona_di_confronto;valore_da_confrontare;zona_da_sommare)
|
Si osservi lo schema successivo, in cui è evidenziata la formula della cella D1 (gli altri contenuti sono letterali). Si vede la zona A1:B4 contenente dei valori numerici e la zona D3:E6 con dei valori testuali (stringhe). Le due zone hanno la stessa forma, quattro righe e due colonne, ma non sono necessariamente adiacenti e nemmeno allineate.
Si vogliono sommare assieme alcuni valori della zona A1:B4: per individuarli si scrive nella zona D3:E6, il testo «aa», in corrispondenza delle celle da sommare nell'altra zona. In pratica, secondo l'esempio, si vogliono sommare: A1, A3, A4, B4. Nella figura successiva sono ombreggiate le celle coinvolte:
Per ottenere questo risultato, si utilizza l'espressione =SOMMA.SE(D3:E6;"aa";A1:B4), la quale va letta come: somma le celle corrispondenti in A1:B4, quando nelle celle di D3:E6 il contenuto è «aa».
Naturalmente, tutto questo impegno serve per poter controllare la somma attraverso la zona che costituisce il primo parametro della funzione SOMMA.SE(); pertanto è sufficiente cambiare la collocazione del testo «aa» per avere un altro risultato.
97.11.7
Esercizio
Si vuole realizzare uno schema come quello seguente, nel quale si calcolano degli sconti e si riepilogano gli sconti in base alla percentuale applicata. Nella prima riga appaiono gli importi da scontare; nella seconda riga ci sono le percentuali di sconto applicate; nella terza riga appaiono gli sconti calcolati in base alle percentuali della seconda. Nella cella E5 e nella cella E6, si raccolgono gli sconti calcolati, in base alla percentuale, che può essere solo del 10 % o del 20 %. Nelle celle E5 e E6 va utilizzata la funzione SOMMA.SE().
97.11.8
Verifica
Si riapra il file fattura-03.ods creato nell'esercitazione 97.7.6 e lo si salvi con il nome fattura-04.ods.
Il file fattura-04.ods va modificato, correggendo le formule della zona I23:I30 in modo che il valore corrispondente sia effettivamente approssimato al centesimo (approssimazione media). Va inoltre aggiunto uno sconto sul totale, definito nella cella H31 e va calcolato tale sconto nella cella I31. Per calcolare questo sconto, si deve sommare la zona I23:I30, moltiplicandola per la percentuale dello sconto; tuttavia, come si vede dalle figure successive, questo sconto va mostrato come valore negativo, pertanto si deve aggiungere inizialmente un segno meno. Anche lo sconto sul totale deve essere calcolato con approssimazione media al centesimo.
Al termine delle modifiche, dopo avere salvato il nuovo lavoro, si deve procedere a produrre due stampe: una «normale» e un'altra in cui si visualizza la griglia delle celle, l'intestazione di riga e di colonna, e le formule.
|
Figura 97.138. Stampa «normale». La scritta sovraimposta, contenente il nome del file, non deve apparire.
|
|
Figura 97.139. Stampa con la griglia e le intestazioni di riga e di colonna. La scritta sovraimposta, contenente il nome del file, non deve apparire. Nella stampa che si consegna, devono apparire anche le formule, eventualmente rimpicciolite se necessario.
|
97.11.9
Verifica
Si riapra il file fattura-04.ods creato nell'esercitazione 97.11.8 e lo si salvi con il nome fattura-05.ods. Il file fattura-05.ods va modificato inserendo delle formule, come descritto nell'elenco seguente.
-
Nella cella C34 si devono sommare gli imponibili associati all'aliquota annotata nella cella B34 (ovvero il 4 %). Per fare questo deve essere usata la funzione SOMMA.SE(). Tuttavia, la somma che si ottiene va ridotta della percentuale di sconto sul totale, definita nella cella H31; pertanto, complessivamente, il valore che si ottiene deve essere approssimato al centesimo (approssimazione media).
-
Nella cella C35 si deve scrivere una formula simile a quella della cella C34, riferita però all'aliquota indicata nella cella B35. Se la formula scritta nella cella C34 è fatta bloccando opportunamente alcune coordinate con dei riferimenti assoluti, è possibile usare la funzione di copia delle celle.
-
Nella cella C36 si deve intervenire come per le celle C34 e C35.
-
Nelle celle D34, D35 e D36, va calcolata l'IVA relativa all'imponibile della riga rispettiva. Il calcolo dell'IVA deve essere arrotondato per eccesso al centesimo. Nella figura va osservato che, anche se apparentemente gli importi dell'IVA sembrano collocati nella colonna E, si trovano in realtà nella colonna D, perché le celle della colonna D sono fuse con quelle della colonna E.
-
Nella cella I33 deve essere calcolato il totale IVA, costituito dalla somma delle zone D34:D36 e D38:D40.
Al termine delle modifiche, dopo avere salvato il nuovo lavoro, si deve procedere a produrre due stampe: una «normale» e un'altra in cui si visualizza la griglia delle celle, l'intestazione di riga e di colonna, e le formule.
|
Figura 97.140. Stampa «normale». La scritta sovraimposta, contenente il nome del file, non deve apparire.
|
|
Figura 97.141. Stampa con la griglia e le intestazioni di riga e di colonna. La scritta sovraimposta, contenente il nome del file, non deve apparire. Nella stampa che si consegna, devono apparire anche le formule, eventualmente rimpicciolite se necessario.
|
97.12
Condizioni
Le condizioni sono espressioni il cui risultato può essere soltanto Vero o Falso, tuttavia, nei fogli elettronici comuni, tali valori corrispondono in pratica a zero e uno. Nel caso specifico di LibreOffice Calc, un valore pari a zero può corrispondere a Falso, mentre qualunque altro valore numerico può essere considerato pari a Vero.
97.12.1
Formato logico
Per indicare che una cella, o un gruppo di celle, devono rappresentare valori logici, si procede come per i valori numerici comuni. Con LibreOffice Calc, si deve raggiungere la maschera {Formato}, {Celle}, {Numeri}, selezionando la voce {Valore booleano}, come si vede nella figura successiva:
97.12.2
Operatori di confronto
Generalmente si produce un valore logico attraverso un'espressione che definisce il confronto tra due dati. Il confronto consente in pratica di verificare se due valori siano uguali, oppure se uno sia maggiore dell'altro. La tabella successiva riepiloga tali espressioni.
|
Tabella 97.143. Elenco degli operatori di confronto.
| Espressione | Descrizione |
x=y
| Uguale. Restituisce Vero se i valori delle espressioni x e y sono uguali. |
x<>y
| Diverso. Restituisce Vero se i valori delle espressioni x e y sono diversi. |
x<y
| Minore. Restituisce Vero se x è minore di y. |
x>y
| Maggiore. Restituisce Vero se x è maggiore di y. |
x<=y
| Minore o uguale. Restituisce Vero se x è minore o uguale a y. |
x>=y
| Maggiore o uguale. Restituisce Vero se x è maggiore o uguale a y. |
|
97.12.3
Esercizio
Si vuole realizzare uno schema come quello seguente, per fare pratica con gli operatori di confronto.
Nelle celle delle zone C4:C9 e G4:G9 vanno messe delle formule composte solo da espressioni di confronto. Per esempio, la cella C4 deve contenere l'espressione =B1=B2 e la cella G9 deve contenere l'espressione =F1>=F2.
Questo esercizio serve soprattutto a vedere come avvengono i confronti numerici rispetto a quelli relativi a stringhe: nel secondo caso, il risultato di minore o maggiore dipende dall'ordine lessicografico delle stringhe.
97.12.4
Operatori logici
Nel foglio elettronico, gli operatori logici (AND, OR, NOT) si rappresentano attraverso funzioni, le quali hanno però, tradizionalmente, il problema di essere state tradotte. Per esempio, in italiano, invece di trovare la funzione AND(), si trova la funzione E(). La tabella successiva riepiloga le funzioni che sostituiscono gli operatori logici comuni, nella versione italiana, valida per LibreOffice Calc e anche altri fogli elettronici comuni.
|
Tabella 97.145. Elenco delle funzioni logiche, comuni nei fogli elettronici.
| Espressione | Descrizione |
E(x;y[;z]...)
| AND. Restituisce Vero se tutti gli argomenti hanno un valore pari a Vero. Gli argomenti devono essere almeno due. |
O(x;y[;z]...)
| OR. Restituisce Vero se almeno uno degli argomenti ha valore pari a Vero. Gli argomenti devono essere almeno due. |
NON(x)
| NOT. Restituisce Vero se l'argomento ha un valore pari a Falso e viceversa. |
VERO()
| Restituisce il valore corrispondente a Vero. |
FALSO()
| Restituisce il valore corrispondente a Falso. |
|
97.12.5
Esercizio
Si vuole una tabella della verità, come lo schema seguente, per fare pratica con le funzioni che producono risultati logici.
Nelle celle della zona A2:B5 vanno inserite le funzioni VERO() e FALSO(), in modo da produrre il valore corrispondente. Nelle celle della zona C2:F5 vanno messe delle funzioni logiche appropriate, per produrre il risultato che si vede nella figura. Per esempio, nella cella C2 va messa l'espressione =E(A2;B2), mentre nella cella F5 va messa l'espressione =NON(B5).
97.12.6
Funzione «SE()»
La funzione SE() consente di scegliere tra due espressioni, da valutare per produrre un risultato, in base a una condizione. La funzione chiede tre argomenti: l'espressione che rappresenta la condizione; l'espressione da valutare se la condizione si avvera; l'espressione da valutare se invece la condizione non si avvera:
SE(condizione;risultato_se_vero;risultato_se_falso)
Per esempio, =SE(VERO();123;321), produce come risultato il valore numerico 123, perché la condizione, rappresentata a sua volta dalla funzione VERO(), è sempre vera. Per converso, =SE(FALSO();"ciao";"addio") produce come risultato il testo addio, perché la condizione, rappresentata dalla funzione FALSO(), non si avvera mai.
Quando da una certa situazione possono scaturire diverse ipotesi, la funzione SE() può essere usata annidando altre funzioni SE() al suo interno. Per esempio si potrebbe scrivere: =SE(A1<=0;"ERRORE";SE(A1>100;"troppo";"va bene")). In questo caso, si considera il contenuto della cella A1, il quale non deve essere minore o uguale a zero, perché altrimenti si tratta di un errore; se poi il valore è superiore a 100 ci segnala che è troppo alto, mentre un valore inferiore o uguale va bene (per qualche scopo).
97.12.7
Esercizio
Si realizzi uno schema simile a quello mostrato nella figura successiva, dove le celle delle zone A4:B9 e D4:E9 sono fuse orizzontalmente e contengono delle espressioni per ottenere i messaggi che si vedono, ma in modo automatico, in base ai valori inseriti in B1:B2 e in E1:E2.
A titolo di esempio nella cella A4 ci può essere l'espressione =SE(B1=B2;"A è uguale a B";"--"), mentre nella cella D9 ci può essere l'espressione =SE(E1>=E2;"A è maggiore o uguale a B";"--").
97.12.8
Esercizio
Si riprenda il file dell'esercizio 97.6.7 e lo si salvi con un nome differente. Nel nuovo file si vuole modificare la formula per il calcolo della quota di ammortamento, in modo che questo sia corretto anche quando si raggiunge o si supera la fine del periodo di ammortamento.
97.13
Date e orari
Generalmente si gestiscono le informazioni legate al tempo, come una quantità di unità temporali prese a partire da una certa epoca di riferimento (l'ora zero di una certa data). Nel caso dei fogli elettronici comuni, l'epoca di riferimento è tradizionalmente l'ora zero del 1 gennaio 1900, oppure una data molto vicina, e le unità temporali sono di giorni interi, così che la rappresentazione degli orari richiede l'uso di valori decimali.
|
Figura 97.149. Esempio di come LibreOffice Calc rappresenta internamente il momento corrispondente al giorno 31 dicembre 2000, alle ore 23:59:59, ovvero un secondo prima dello scattare della mezzanotte.
|
Nell'esempio della figura si può notare che l'informazione legata al giorno si esprime con un valore intero; pertanto, il 31 dicembre 2000 corrisponde al numero 36 891, essendo trascorsa quella quantità di giorni dall'epoca di riferimento. Per quanto riguarda l'orario, questo si esprime con la parte decimale, la quale rappresenta una frazione proporzionale di un giorno intero. Eventualmente, se il foglio elettronico utilizzato lo consente, si potrebbero rappresentare date in un periodo precedente all'epoca di riferimento; tali date si esprimono internamente come valori numerici negativi. Tuttavia, l'indicazione di date precedenti al 1900, può essere un problema, a causa del fatto che la riforma gregoriana è entrata in vigore in momenti diversi nei vari paesi occidentali.
97.13.1
1900: anno bisestile?
Il metodo di gestione del tempo come quantità di giorni trascorsi a partire dall'epoca di riferimento, costituita dal 1 gennaio 1900, deriva dall'impostazione di MS-Excel. A questo proposito vanno fatte due osservazioni importanti.
-
L'epoca di riferimento per MS-Excel è sì il 1 gennaio 1900, ma questa corrisponde al numero uno, mentre lo zero e i valori negativi non sono validi; pertanto non si possono gestire date antecedenti all'epoca.
-
Per MS-Excel, il 1900 è un anno bisestile, pertanto esisterebbe il giorno 29 febbraio 1900. In realtà, secondo la riforma gregoriana (del 1582) questo giorno non esiste, perché gli anni divisibili per 100, ma non divisibili per 400, non sono bisestili.
A causa di questo errore, LibreOffice Calc, per mantenere una buona compatibilità con le convenzioni di MS-Excel e di altri fogli elettronici, utilizza come epoca di riferimento il giorno 31 dicembre 1899, ma consente anche di rappresentare date precedenti. Pertanto, lo zero corrisponde al 30 dicembre 1899, -1 corrisponde al 29 dicembre 1899, e così di seguito.
97.13.2
Inserimento di date e orari
L'inserimento di una data, o di un orario, o di entrambe le cose, è una cosa delicata, in quanto dipende molto dalla configurazione linguistica locale. Nella configurazione italiana, l'inserimento di costanti numeriche che esprimono date può avvenire separando i loro componenti con la barra obliqua normale. Per esempio, 11/12 è il giorno 11 dicembre dell'anno in corso, 11/12/2000 è il giorno 11 dicembre dell'anno 2000; così, 11.12 sono le ore 11:12:00, mentre 11.12.13 sono le ore 11:12:13.
Va osservato, però, che in un'espressione non si possono usare tali costanti per esprimere le date e gli orari; pertanto, in quei casi, diventa necessario avvalersi di funzioni che producono il risultato desiderato, partendo da informazioni numeriche comuni. Per esempio, si può scrivere =DATA(2000;12;11) per introdurre la data del 11 dicembre 2000, si può scrivere =ORARIO(11;12;13) per inserire le ore 11:12:13, ma si può anche scrivere =DATA(2000;12;11)+ORARIO(11;12;13) per produrre la data del 12 dicembre 2000 alle ore 11:12:13.
|
Tabella 97.150. Funzioni fondamentali per l'inserimento di valori legati al tempo.
| Espressione | Descrizione |
DATE(anno,mese,giorno)
DATA(anno;mese;giorno)
| Data. Produce il valore corrispondente alla data specificata con gli argomenti. |
TIME(ore,minuti,secondi)
ORARIO(ore;minuti;secondi)
| Orario. Produce il valore corrispondente all'orario specificato con gli argomenti. |
|
Come per tutti i valori numerici, il formato di rappresentazione delle date e degli orari può essere controllato raggiungendo la maschera {Formato}, {Celle}, {Numeri}, selezionando la voce Data, oppure Orario:
97.13.3
Operazioni con le date e gli orari
Sapendo in che modo si rappresentano le date e gli orari, è possibile eseguire dei calcoli: sommando o sottraendo dei valori interi a una data, si ottiene una data successiva o antecedente, di quella tale quantità di giorni; calcolando la differenza tra due date, si ottiene la distanza in giorni. Per gli orari occorre un po' più di attenzione, in quanto un'unità oraria è pari a 1/24 (ovvero 0,041 666 666), mentre un minuto è pari a 1/24/60 (ovvero 0,000 694 444); tuttavia rimane semplice il calcolo di una differenza di tempo, tra un orario e un altro, purché nell'ambito dello stesso giorno.
Quando si fanno delle operazioni che coinvolgono date e orari, occorre sempre verificare il formato di rappresentazione del risultato, il quale potrebbe essere proposto in modo errato dal programma. Per esempio, se a una data si sommano o si sottraggono dei giorni, è auspicabile che il risultato sia rappresentato sempre come data; d'altro canto, quando si calcola la differenza tra due date, il risultato che esprime una quantità di giorni, va rappresentato come numero intero, puro e semplice.
97.13.4
Esercizio
Si vuole realizzare uno schema come quello seguente, nel quale si calcola l'indice di affidabilità del fornitore, tenendo presente che il ritardo medio del fornitore si calcola come:
La lettera R rappresenta il ritardo di ogni singola consegna; T è il tempo a disposizione per la consegna; I è il valore della merce. L'elenco seguente descrive le formule da realizzare.
-
Il tempo a disposizione è dato dal tempo che c'è tra la data dell'ordine e la data prevista di consegna.
-
La formula dell'ultima colonna esprime il ritardo, diviso il tempo a disposizione per il valore della merce.
-
Il ritardo medio si ottiene dividendo il totale dell'ultima colonna, per il totale del valore.
97.13.5
Esercizio
Si vuole realizzare uno schema come quello successivo, per il calcolo della consistenza media di magazzino. La consistenza media di un certo periodo si calcola come la sommatoria del prodotto tra esistenza per i giorni di permanenza, diviso la quantità complessiva dei giorni:
Il primo carico può essere la giacenza iniziale all'inizio dell'anno. La durata dell'ultima giacenza vale fino alla fine del periodo considerato.
97.13.6
Esercizio
Si aggiunga all'esercizio precedente il calcolo dell'indice di rotazione e della durata media di permanenza. L'indice di rotazione si ottiene dividendo la quantità complessiva scaricata per la consistenza media:
La durata media di permanenza si ottiene dividendo il tempo di giacenza complessivo per l'indice di rotazione:
97.13.7
Esercizio
Si realizzi un modello per il calcolo del rendimento effettivo di un titolo con cedola annuale, secondo lo schema che viene mostrato nel seguito. Si osservi che le formule contenute nelle celle della colonna C vanno ottenute semplicemente copiando quelle corrispondenti della colonna B.
|
Per semplicità, si suppone che il valore di emissione sia sempre minore o al massimo uguale al 100 %, in modo da facilitare il calcolo dell'imposta sostitutiva.
|
Nella zona di celle B12:B25, vanno inserite delle formule; nella zona corrispondente C12:C25, le stesse formule vanno copiate orizzontalmente, lasciando che le coordinate siano adattate automaticamente alla nuova colonna. I calcoli da eseguire sono quelli seguenti, i quali si riferiscono ai dati del primo dei due titoli a confronto.
-
Lo scarto di emissione si ottiene come 1-valore_emissione. Quindi si tratta di 1-99,5 % = 0,5 %.
-
La commissione bancaria si calcola sul corso secco di acquisto, per cui si tratta di 96,25 % * 0,30 % = 0,288 75 %.
-
L'imposta sostitutiva del periodo trascorso va sottratta. Si calcola sullo scarto di emissione in rapporto ai giorni trascorsi sul tempo totale del titolo: 0,5 % * 12,5 % * 850 / 3 653 = 0,014 54 %.
-
Il corso percentuale di acquisto si calcola sommando al corso secco di acquisto la commissione bancaria e sottraendo l'imposta sostitutiva dello scarto di acquisto: 96,25 % + 0,288 75 % - 0,014 55 % = 96,524 21 %.
-
L'interesse annuo netto si ottiene sottraendo l'imposta sostitutiva: 5 % - (5 % * 12,5 %) = 4,375 00 %.
-
Il tasso effettivo deve essere calcolato sul costo di acquisto del titolo: 4,375 00 % / 96,524 20 % = 4,532 54 %.
-
L'imposta sostitutiva sullo scarto di emissione complessivo, si ottiene come: 0,5 % * 12,50 % = 0,062 50 %.
-
Il valore netto di rimborso dei titoli si ottiene sottraendo l'imposta sostitutiva sullo scarto di emissione: 100 % - 0,062 50 % = 99,937 50 %.
-
Il guadagno o la perdita netta di capitale si ottiene sottraendo al valore netto di rimborso il valore di acquisto del titolo: 99,937 50 % - 96,524 21 % = 3,413 29 %.
-
Il guadagno o la perdita di capitale va suddivisa nell'arco di un anno, conoscendo il tempo rimanente prima della scadenza del titolo: 3,413 29 % * 365/2 803 = 0,444 47 %.
-
Il tasso effettivo di rendimento con rimborso si ottiene sommando il tasso effettivo di rendimento semplice al guadagno o alla perdita di capitale riferita all'anno: 4,532 54 % + 0,444 47 % = 4,977 01 %.
97.13.8
Verifica
Si riapra il file fattura-05.ods creato nell'esercitazione 97.11.9 e lo si salvi con il nome fattura-06.ods.
Il file fattura-06.ods va modificato inserendo i dati evidenziati da delle frecce sovraimposte sulla figura (ma le frecce non vanno disegnate). In modo particolare: va aggiunto il totale della fattura, ottenuto sommando tutta la zona I23:I37; va corretto il calcolo dello sconto sul totale (cella I31), partendo dalla somma degli imponibili e sottraendo la zona I23:I30 (si può vedere che il risultato cambia effettivamente di un eurocent); infine va determinata la data di scadenza, per ora sommando 30 giorni alla data di emissione della fattura.
Al termine delle modifiche, dopo avere salvato il nuovo lavoro, si deve procedere a produrre due stampe: una «normale» e un'altra in cui si visualizza la griglia delle celle, l'intestazione di riga e di colonna, e le formule.
|
Figura 97.161. Stampa «normale». La scritta sovraimposta, contenente il nome del file, non deve apparire, così come non devono apparire le frecce che indicano le celle in cui occorre intervenire per le modifiche.
|
|
Figura 97.162. Stampa con la griglia e le intestazioni di riga e di colonna. La scritta sovraimposta, contenente il nome del file, non deve apparire, così come non devono apparire le frecce che indicano le celle in cui occorre intervenire per le modifiche. Nella stampa che si consegna, devono apparire anche le formule, eventualmente rimpicciolite se necessario.
|
97.14
Grafici
Per rappresentare sinteticamente e in modo visivo i dati contenuti all'interno di tabelle, si usano generalmente dei grafici. Questi possono essere disegnati in vari modi; i tipi più comuni sono costituiti dai grafici lineari, a istogramma e a torta.
97.14.1
Componenti di un grafico comune
Il grafico che si produce con un foglio elettronico è suddivisibile generalmente in componenti, costituiti fondamentalmente da quelli che si possono vedere nella figura successiva.
|
Figura 97.163. Elementi che compongono un grafico tipico.
|
Per LibreOffice Calc, i componenti del grafico sono «oggetti», i quali sono tutti opzionali e possono avere degli attributi più o meno controllabili. Per esempio, nella figura si vede la legenda incorniciata da un bordo; questo bordo è facoltativo e potrebbe essere di spessore, colore e tratteggio differente.
97.14.2
Creazione di un grafico con LibreOffice Calc
Per creare un grafico si parte generalmente dalla selezione di un insieme di dati, organizzato in tabella, come nel caso dell'esempio successivo, dove si mettono a confronto le quantità prodotte di un certo bene, nell'arco di una certa settimana:
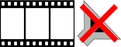 Creazione di un grafico con LibreOffice Calc ogv http://www.youtube.com/watch?v=_zvMZC1uWWg
Creazione di un grafico con LibreOffice Calc ogv http://www.youtube.com/watch?v=_zvMZC1uWWg
Per produrre il grafico si selezionano i dati che servono: non si tratta necessariamente di tutti i dati; in questo caso sono utili i dati dei due reparti, ma senza i totali. Si decide di selezionare la zona A2:C8, come si vede nella figura successiva.
A questo punto si deve selezionare dal menù la voce {Inserisci}, {Grafico}, oppure si deve selezionare il bottone <
La prima cosa da decidere è il tipo di grafico, come si vede nella figura appena apparsa. Nel caso dell'esempio, viene scelto il grafico più comune, a istogramma (precisamente a colonna). Si procede quindi con il bottone <Avanti >>> e si passa alla fase successiva: la definizione dell'area dati.
In questa fase, se non è ancora stato fatto, è possibile passare al foglio di lavoro per selezionare la zona dei dati. Nella figura appare già la selezione fatta in precedenza e si può osservare che, in questo caso, la scheda (il foglio) è denominata proprio grafico. Ma oltre alla zona dei dati, occorre chiarire come questi sono orientati: per riga o per colonna. Inoltre, occorre chiarire se la prima riga o la prima colonna, o entrambe le cose, rappresentano delle didascalie per gli assi cartesiani. Nell'esempio, sia la prima riga, sia la prima colonna lo sono, pertanto occorre correggere le impostazioni:
Si continua sempre con il bottone <Avanti >>> e si passa alla verifica delle serie di dati.
Nel grafico in corso di realizzazione, le serie di dati sono due, costituite dalle colonne che contengono i valori della produzione dei due reparti. Nella maschera che appare in questa fase, è possibile ritoccare eventualmente l'indicazione di dove si trovano i titoli della serie di valori e di dove si trovano i valori veri e propri delle serie stesse. Si prosegue sempre con il bottone <Avanti >>> e si passa alla definizione degli elementi aggiuntivi del grafico: la figura successiva mostra la maschera già compilata con un titolo principale e i titoli dei due assi:
Come si vede, da questa maschera è possibile controllare la presenza e la collocazione della legenda (ciò che spiega come attribuire il disegno alle serie di valori); inoltre si può controllare la presenza di una griglia, che può essere assente del tutto, oppure può essere composta soltanto da linee orizzontali o verticali. Si conclude con il bottone <Fine>. Il grafico descritto qui è lo stesso usato all'inizio del capitolo per descrivere ciò che compone questi oggetti.
Una volta confermato il procedimento di creazione del grafico, questo si piazza sulla scheda (il foglio) su cui ci si trovava inizialmente, in una posizione non meglio specificata dell'area di lavoro visibile. Si passa quindi a una fase di aggiustamento che può essere svolta solo successivamente alla creazione. La figura mostra il grafico appena creato:
Di norma si fa un clic con il puntatore del mouse in una posizione esterna al grafico, sul foglio di lavoro, e il grafico si «fonde» sopra il foglio stesso:
Se ciò che si vuole è spostare il grafico o adattarne le dimensioni, occorre selezionarlo, per poterlo trattare come se fosse una figura. Per fare questo occorre un clic sulla superficie del grafico. Si può osservare che gli angoli della sua superficie appaiono evidenziati in modo diverso rispetto allo stato in cui si trovava subito dopo la sua creazione:
Pertanto, per spostare o ridimensionare l'immagine di un grafico, occorre prima selezionarlo nel modo che appare nella figura precedente, ma per intervenire nuovamente nelle sue componenti, occorre invece selezionarlo con un clic doppio: si ottiene di nuovo il grafico nello stato in cui si trovava appena creato.
Quando il grafico è in questa modalità operativa, è possibile selezionare un componente interno, per spostarlo, deformarlo, o per modificarne le caratteristiche. Nella figura successiva si vede la selezione della didascalia, che viene spostata rispetto alla sua collocazione originaria:
Facendo un clic con il tasto destro del mouse, sopra il componente del grafico che si desidera modificare, si ottiene un menù a tendina, come si vede nella figura successiva, dove si sta intervenendo sempre sulla didascalia:
Selezionando la voce {Proprietà oggetto}, si ottiene una finestra con un insieme di maschere contenenti opzioni legate all'oggetto del grafico (in alternativa, dal menù generale, si accede alla stessa funzione da {Formato}, {Proprietà oggetto}). Qui si vede l'aggiunta di un bordo di colore blu:
Ecco il risultato:
97.14.3
Organizzazione dei dati: per riga o per colonna
Durante la creazione guidata di un grafico, una cosa molto importante da definire è il tipo di organizzazione dei dati: per riga o per colonna. A volte il programma è in grado di determinarlo correttamente in modo automatico, altre volte invece ciò non avviene. Si osservi l'esempio iniziale, sviluppato in due modi: prima per colonna, poi per riga. I dati rappresentati sono gli stessi.
|
Figura 97.179. Gli stessi dati, a sinistra organizzati per colonna; a destra organizzati per riga.
|
97.14.4
Area dei dati discontinua
L'area dei dati, necessaria a costruire un grafico, può essere discontinua, purché complessivamente componga un insieme di dati omogeneo e compatibile con la costruzione del grafico stesso. Per assurdo, si propone lo stesso esempio già visto in precedenza nel capitolo, ma elaborato in modo fantasioso:
Prima di richiedere la creazione guidata del grafico, vanno selezionate le zone dell'area dati, le quali, essendo discontinue, vanno evidenziate con l'aiuto del tasto [Ctrl]:
Ecco quindi cosa appare quando è il momento di precisare l'area dati:
97.14.5
Grafici a istogramma
Il grafico a istogramma (o a colonna, o a barre), permette di rappresentare dei valori numerici attraverso delle barre, verticali od orizzontali, quando nell'asse x, i dati possono essere di qualunque tipo, anche non numerico, e non hanno necessariamente un ordine o una sequenza ben precisa.
I grafici a istogramma vengono rappresentati preferibilmente a colonna (barre verticali) e spesso in forma tridimensionale, cosa che non aggiunge in sé alcuna informazione, ma crea semplicemente un effetto grafico più piacevole, dando l'illusione di una cosa più importante.
Quando le serie di valori sono più di una, si pone la questione di come abbinare tali valori. Se i valori sono da confrontare, il grafico deve mettere più colonne affiancate per ogni dato dell'asse x (di norma quello orizzontale), in modo da poterne percepire la differenza. Va osservato che in presenza di più serie di valori, diventa necessario fare apparire una didascalia, in modo da poterli distinguere e qualificare.
Più serie di valori possono servire per distinguere le componenti di una somma di valori. In tal caso, la rappresentazione a istogramma può essere convenientemente a pila, ovvero a barre unite assieme:
Infine, quando si addice la rappresentazione a pila, può darsi che non interessi sapere il valore complessivo assoluto, ma la percentuale delle varie componenti rispetto al totale. In questo caso, le barre impilate hanno sempre la stessa altezza, mentre si evidenzia il rapporto tra i componenti all'interno di ciascuna pila:
97.14.6
Grafici a torta
I diagrammi a torta, o aerogrammi, consentono di rappresentare una sola serie di valori, in forma graficamente percentuale. Pertanto, se si indicano più serie di valori, il risultato è che le serie successive alla prima vengono semplicemente ignorate.
Anche la torta può essere rappresentata in forma tridimensionale, per aumentarne l'effetto grafico, ma sempre senza aggiungere informazioni alla rappresentazione:
Per rappresentare i valori, a fianco di ogni fetta, occorre intervenire espressamente, dopo la creazione del grafico, attraverso la voce {Proprietà oggetto}:
Naturalmente, con i grafici a torta, i valori si esprimono bene anche in forma percentuale, intervenendo nello stesso modo già descritto:
97.14.7
Grafici lineari
I grafici lineari si prestano alla rappresentazione di valori abbinati a dati nell'asse x che si trovano in un certo ordine, secondo una progressione uniforme. Per esempio, l'asse x potrebbe rappresentare dei valori temporali, progressivi, a intervalli regolari (giorni, settimane, mesi, anni, ecc.). Se i dati dell'asse x non hanno queste caratteristiche, il grafico lineare non offre delle informazioni utili.
Il grafico lineare tipico, si ottiene collegando i punti attraverso dei segmenti, ma potrebbe essere più adatta una curva che interpola questi punti, smussando gli angoli:
97.14.8
Grafici XY
Quando si vuole produrre un grafico lineare, per il quale i dati dell'asse x sono numerici, ma non sono già organizzati a intervalli regolari, conviene utilizzare il grafico «XY», per il quale i dati dell'asse x possono anche essere riordinati in modo automatico.
La figura precedente mostra un grafico XY, ottenuto partendo dalla selezione dei dati visibili sulla sinistra, dove però la prima riga si usa per la didascalia, ma la prima colonna no, perché fornisce i dati per scandire l'asse x: pur apparendo semplicemente dei giorni della settimana, si tratta invece di date vere e proprie, ovvero di informazioni numeriche. Si può osservare, nella figura successiva, che se si cambia l'ordine delle righe, il grafico mostra gli elementi dell'asse x nello stesso ordine, ma collega i punti secondo la sequenza della serie dei dati:
Per evitare questo, occorre richiedere espressamente il riordino dei dati dell'asse x:
Nella figura successiva si può vedere che se i valori dell'asse x non sono equidistanti, l'asse viene rappresentato in modo proporzionalmente corretto. Nei dati manca il giovedì, ma questo è comunque previsto nell'asse x.
97.15
Ripartizione
Si presenta frequentemente il problema della ripartizione di una spesa, secondo una suddivisione già esistente di un altro valore, il quale però non assume la forma di percentuale. Per esempio, una certa spesa può dover essere ripartita in base ai millesimi tra i condomini, ma non è detto che i condomini coinvolti siano tutti.
Per ripartire un valore, lo si divide per la somma dei valori che definiscono le proporzioni di ripartizione, per poi moltiplicare il risultato di questa divisione per gli stessi valori.
97.15.1
Esercizio
Si realizzi uno schema come quello successivo, nel quale si annotano i millesimi di competenza delle scale comuni e dell'illuminazione delle parti comuni, di un piccolo condominio, per poi procedere alla suddivisione delle spese di pulizia scale e di illuminazione.
Nello schema, i valori della zona E2:F8 vanno calcolati partendo dalle spese totali annotate nelle celle E9 e F9.
97.15.2
Esercizio
Si estenda lo schema dell'esercizio precedente, per ripartire una spesa che riguarda la gestione delle scale, ma soltanto per gli inquilini Tizio, Caio e Sempronio.
97.15.3
Esercizio: ripartizione delle spese non documentate
Nella compilazione di una fattura ci si può imbattere in spese da addebitare, (come quelle per il trasporto e per gli imballaggi a perdere), soggette all'imposizione dell'IVA. Tuttavia, l'aliquota da applicare a tali spese dipende da quella usata nel resto della fattura, ma in presenza di più aliquote, occorre procedere a una ripartizione delle spese stesse.
Pertanto, il calcolo dell'IVA sulle spese non documentate richiede la suddivisione delle spese nella stessa proporzione degli imponibili relativi a quella porzione della fattura che costituisce la cosiddetta «operazione principale». Una volta suddivise le spese nella stessa proporzione, si applicano le varie aliquote IVA e ciò che si ottiene va sommato assieme per determinare l'IVA complessiva.
Si realizzi uno schema come quello successivo, dove i valori che appaiono nella zona C4:E6 sono calcolati, sulla base del resto delle informazioni esistenti.
97.15.4
Verifica
Si riapra il file fattura-06.ods creato nell'esercitazione 97.13.8 e lo si salvi con il nome fattura-07.ods.
Il file fattura-07.ods va modificato inserendo i dati evidenziati da delle frecce sovraimposte sulla figura (ma le frecce non vanno disegnate). In modo particolare: vanno aggiunte le spese di trasporto e di imballaggio, non documentate; va calcolato il totale delle spese non documentate nella cella I32; vanno ripartite le spese non documentate in base agli imponibili già esistenti, utilizzando per questo la zona C38:C40; va calcolata l'IVA sulle spese non documentate ripartite, nella zona D38:D40; va sommata tutta l'IVA nella cella I33.
Al termine delle modifiche, dopo avere salvato il nuovo lavoro, si deve procedere a produrre due stampe: una «normale» e un'altra in cui si visualizza la griglia delle celle, l'intestazione di riga e di colonna, e le formule.
|
Figura 97.203. Stampa «normale». La scritta sovraimposta, contenente il nome del file, non deve apparire, così come non devono apparire le frecce che indicano le celle in cui occorre intervenire per le modifiche.
|
|
Figura 97.204. Stampa con la griglia e le intestazioni di riga e di colonna. La scritta sovraimposta, contenente il nome del file, non deve apparire, così come non devono apparire le frecce che indicano le celle in cui occorre intervenire per le modifiche. Nella stampa che si consegna, devono apparire anche le formule, eventualmente rimpicciolite se necessario.
|
97.16
Calcolo del bollo della cambiale
Nei calcoli che riguardano le fattura, può porsi il problema di calcolare il bollo sulla cambiale, ammesso che si preveda un pagamento di questo tipo. Il problema consiste nel fatto che il bollo si calcola percentualmente sul valore nominale della cambiale, ma quando si va a calcolare il totale della fattura, si vuole includere anche il valore del bollo; in altri termini, si deve calcolare un bollo su un totale che deve ancora essere formato.
97.16.1
Percentuale del bollo
Il bollo sulla cambiale è normalmente del 12 per mille, pari al 1,2 %. Ma questo bollo riguarda il valore nominale della tratta, ovvero il valore del totale fattura. Per poter addebitare il 1,2 %, occorre determinare una percentuale corrispondente da applicare al totale fattura, prima dell'addebito del bollo stesso.
Nelle equazioni seguenti, si utilizzano alcune lettere: T per indicare il totale finale della fattura (corrispondente al valore nominale della cambiale); t per indicare il totale della fattura prima dell'addebito del bollo; b per la percentuale del bollo sul totale fattura (evidentemente corrisponde a 1,2 %); B per indicare la percentuale da applicare al totale che si ottiene prima dell'addebito del bollo.
Pertanto, la percentuale che si va cercando (B) si ottiene come: (1/(1-1,2%)-1). Volendo fare il calcolo, si otterrebbe 1,214 574 8 %, ma i decimali sono in quantità maggiore.
Oltre a questo problema, va considerato il fatto che il bollo, formalmente, deve essere approssimato per eccesso al centesimo; tuttavia, è possibile che non ci siano bolli con un taglio inferiore ai cinque centesimi.
97.16.2
Esercizio
Si realizzi uno schema come quello successivo, in cui si procede al calcolo del bollo, partendo da un valore al quale poi il bollo stesso viene sommato. Nell'intestazione delle colonne si usano le stesse lettere che sono servite per le equazioni della sezione precedente.
I valori delle colonne A e B sono dati; nella colonna C si metta la formula per determinare la percentuale del bollo, sapendo che questo deve essere poi incorporato nel totale, che appare nella colonna D. Nella colonna E viene ricalcolato il bollo, partendo dal totale della colonna D, per verificare la correttezza del risultato.
97.16.3
Esercizio
Si modifichi lo schema dell'esercizio precedente, arrotondando i calcoli del bollo, in modo che il risultato sia dato per eccesso al centesimo.
97.16.4
Esercizio
Si modifichi lo schema dell'esercizio precedente, arrotondando i calcoli del bollo, in modo che il risultato sia dato per eccesso ai cinque centesimi.
97.16.5
Verifica
Si riapra il file fattura-07.ods creato nell'esercitazione 97.15.4 e lo si salvi con il nome fattura-08.ods.
Il file fattura-08.ods va modificato inserendo i dati evidenziati da delle frecce sovraimposte sulla figura (ma le frecce non vanno disegnate). Si tratta di modificare il tipo di pagamento e di calcolare il bollo sulla cambiale tratta, da addebitare in fattura. Il bollo in questione viene calcolato arrotondandolo ai cinque centesimi per eccesso.
Al termine delle modifiche, dopo avere salvato il nuovo lavoro, si deve procedere a produrre due stampe: una «normale» e un'altra in cui si visualizza la griglia delle celle, l'intestazione di riga e di colonna, e le formule.
|
Figura 97.209. Stampa «normale». La scritta sovraimposta, contenente il nome del file, non deve apparire, così come non devono apparire le frecce che indicano le celle in cui occorre intervenire per le modifiche.
|
|
Figura 97.210. Stampa con la griglia e le intestazioni di riga e di colonna. La scritta sovraimposta, contenente il nome del file, non deve apparire, così come non devono apparire le frecce che indicano le celle in cui occorre intervenire per le modifiche. Nella stampa che si consegna, devono apparire anche le formule, eventualmente rimpicciolite se necessario.
|
97.17
Funzioni di ricerca
Il foglio elettronico include generalmente della funzionalità che invadono il campo delle basi di dati. Sotto questo aspetto, le funzioni che più si rivelano utili sono CERCA.VERT() ed eventualmente CERCA.ORIZZ(), con le quali è possibile ottenere il valore corrispondente a una certa cella, contenuta in una tabella (organizzata per righe o per colonne), sulla base di un criterio di ricerca, ovvero la corrispondenza con un'altra cella della riga o della colonna.
97.17.1
Funzione «CERCA.VERT()»
La funzione CERCA.VERT() consente di eseguire una ricerca, all'interno di una zona di celle, sulla base della corrispondenza con il contenuto della prima colonna di tale zona, per estrarre il contenuto di una cella, sulla stessa riga, alla colonna relativa stabilita. Si osservi il disegno successivo:
La zona all'interno della quale si svolge la ricerca è B2:D6. Di questa zona si cerca la riga per la quale la prima cella contiene la stringa fff. Nella riga trovata, si cerca la seconda cella. Pertanto, in questo caso, il risultato prodotto dalla funzione è 121.
CERCA.VERT(valore_cercato;zona_di_ricerca;indice_della_zona;0|1)
La funzione richiede come primo argomento il valore cercato nella prima colonna relativa della zona di ricerca, la quale invece occupa il secondo argomento. Il terzo argomento è l'indice relativo della zona, il quale rappresenta la n-esima colonna relativa, a partire da uno. L'ultimo argomento è zero se le righe della zona specificata non sono ordinate, altrimenti, uno indica che la zona ha le righe ordinate in base alla prima colonna relativa (generalmente si usa la funzione con l'ultimo argomento a zero).
97.17.2
Esercizio
Si crei uno schema come quello successivo, dove le celle B2 e B3 siano ottenute con l'ausilio della funzione CERCA.VERT(), per mostrare rispettivamente il cognome e il nome di una persona, in base al codice inserito nella cella B1.
97.17.3
Funzione «CERCA.ORIZZ()»
La funzione CERCA.ORIZZ() è analoga a CERCA.VERT(), con la differenza che la zona viene scandita a colonne, cercando la corrispondenza con la prima riga.
CERCA.ORIZZ(valore_cercato;zona_di_ricerca;indice_della_zona;0|1)
La funzione richiede come primo argomento il valore cercato nella prima riga relativa della zona di ricerca, la quale invece occupa il secondo argomento. Il terzo argomento è l'indice relativo della zona, il quale rappresenta la n-esima riga relativa, a partire da uno. L'ultimo argomento è zero se le righe della zona specificata non sono ordinate, altrimenti, uno indica che la zona ha le righe ordinate in base alla prima colonna relativa (generalmente si usa la funzione con l'ultimo argomento a zero).
97.17.4
Esercizio
Si crei uno schema come quello successivo, dove le celle B2 e B3 siano ottenute con l'ausilio della funzione CERCA.ORIZZ(), per ottenere rispettivamente il cognome e il nome di una persona, in base al codice inserito nella cella B1.
97.17.5
Verifica
Si riapra il file fattura-08.ods creato nell'esercitazione 97.16.5 e lo si salvi con il nome fattura-09.ods. Il file fattura-09.ods va modificato secondo le istruzioni seguenti.
-
Va attribuito il nome fattura alla scheda (foglio) in cui si trova la fattura delle verifiche precedenti.
-
Va utilizzata una scheda aggiuntiva, denominata articoli, nella quale si deve inserire lo schema successivo:
-
Nella scheda degli articoli, va definito espressamente il tipo di rappresentazione dei dati che appaiono nella colonna A: deve trattarsi del tipo «testo» ({Formato}, {Celle}, {Numeri}, {Testo}).
-
Nella scheda della fattura, la zona B23:B30 va definita espressamente di tipo testo, esattamente come fatto nel punto precedente, per la colonna dei codici.
-
Nella scheda della fattura, si devono modificare le zone C23:C30, F23:F30, H23:H30; J23:J30, utilizzando la funzione CERCA.VERT(), per trarre i dati corrispondenti dalla scheda degli articoli, sulla base del codice articolo selezionato.
Al termine delle modifiche, dopo avere salvato il nuovo lavoro, si deve procedere a produrre due stampe della sola scheda della fattura: una «normale» e un'altra in cui si visualizza la griglia delle celle, l'intestazione di riga e di colonna, e le formule.
|
Figura 97.215. Stampa «normale». La scritta sovraimposta, contenente il nome del file, non deve apparire, così come non devono apparire le frecce che indicano le zone in cui occorre intervenire per le modifiche.
|
|
Figura 97.216. Stampa con la griglia e le intestazioni di riga e di colonna. La scritta sovraimposta, contenente il nome del file, non deve apparire, così come non devono apparire le frecce che indicano le zone in cui occorre intervenire per le modifiche. Nella stampa che si consegna, devono apparire anche le formule, eventualmente rimpicciolite se necessario.
|
97.17.6
Verifica
Si riapra il file fattura-09.ods creato nell'esercitazione 97.17.5 e lo si salvi con il nome fattura-10.ods. Il file fattura-10.ods va modificato introducendo la scheda delle condizioni di pagamento, denominata pagamenti, con la quale si vogliono gestire tutti i campi evidenziati nelle figure successive sulla scheda della fattura.
|
Figura 97.217. Scheda pagamenti. Si osservi che la prima colonna deve essere di tipo testo: {Formato}, {Celle}, {Numeri}, {Testo}.
|
Nella scheda delle condizioni di pagamento, la prima colonna deve essere di tipo testo, nel senso che il codice deve essere interpretato in forma di stringa, senza alcun valore numerico. Lo stesso vale nella scheda della fattura, per la cella H21.
Le altre celle evidenziate nelle figure successive richiedono l'uso della funzione CERCA.VERT(), ma a volte con qualche artificio: la data di scadenza viene determinata cercando con CERCA.VERT() il valore della scadenza nella scheda dei pagamenti, sommato però alla data di emissione della fattura; invece, il bollo sulla cambiale, deve essere calcolato solo se nella scheda dei pagamenti, la colonna «tipo» riporta il valore 1. Per questo secondo problema occorre anche l'uso della funzione SE() e, nell'insieme, l'espressione che si scrive diventa abbastanza articolata:
=SE(CERCA.VERT($H$21;$pagamenti.$A$2:$E$15;3;0)=1;\
\ARROTONDA.ECCESSO(SOMMA(I23:I36)*(1/(1-0,012)-1);0,05);0)
Al termine delle modifiche, dopo avere salvato il nuovo lavoro, si deve procedere a produrre due stampe della sola scheda della fattura: una «normale» e un'altra in cui si visualizza la griglia delle celle, l'intestazione di riga e di colonna, e le formule.
|
Figura 97.218. Stampa «normale». La scritta sovraimposta, contenente il nome del file, non deve apparire, così come non devono apparire le frecce che indicano le celle in cui occorre intervenire per le modifiche.
|
|
Figura 97.219. Stampa con la griglia e le intestazioni di riga e di colonna. La scritta sovraimposta, contenente il nome del file, non deve apparire, così come non devono apparire le frecce che indicano le celle in cui occorre intervenire per le modifiche. Nella stampa che si consegna, devono apparire anche le formule, eventualmente rimpicciolite se necessario.
|
97.17.7
Verifica
Si riapra il file fattura-10.ods creato nell'esercitazione 97.17.6 e lo si salvi con il nome fattura-11.ods. Il file fattura-11.ods va modificato introducendo la scheda dei tipi di trasporto, denominata trasporti, con la quale si vogliono gestire tutti i campi evidenziati nelle figure successive sulla scheda della fattura.
|
Figura 97.220. Scheda trasporti. Si osservi che la prima colonna deve essere di tipo testo: {Formato}, {Celle}, {Numeri}, {Testo}.
|
Nella scheda dei tipi di trasporto, la prima colonna deve essere di tipo testo, nel senso che il codice deve essere interpretato in forma di stringa, senza alcun valore numerico. Lo stesso vale nella scheda della fattura, per la cella J17.
|
Si osservi che la fusione celle di alcune zone della fattura, in questa verifica viene modificata.
|
Le altre celle evidenziate nelle figure successive richiedono l'uso della funzione CERCA.VERT(), fortunatamente senza bisogno di artifici particolari.
Al termine delle modifiche, dopo avere salvato il nuovo lavoro, si deve procedere a produrre due stampe della sola scheda della fattura: una «normale» e un'altra in cui si visualizza la griglia delle celle, l'intestazione di riga e di colonna, e le formule.
|
Figura 97.221. Stampa «normale». La scritta sovraimposta, contenente il nome del file, non deve apparire, così come non devono apparire le frecce che indicano le celle in cui occorre intervenire per le modifiche.
|
|
Figura 97.222. Stampa con la griglia e le intestazioni di riga e di colonna. La scritta sovraimposta, contenente il nome del file, non deve apparire, così come non devono apparire le frecce che indicano le celle in cui occorre intervenire per le modifiche. Nella stampa che si consegna, devono apparire anche le formule, eventualmente rimpicciolite se necessario.
|
97.17.8
Verifica
Si riapra il file fattura-11.ods creato nell'esercitazione 97.17.7 e lo si salvi con il nome fattura-12.ods. Il file fattura-12.ods va modificato introducendo le schede dei tipi di porto (porto), quella delle causali del trasporto (causali) e quella dell'aspetto esteriore dei beni (aspetto). Le schede in questione sono molto semplici e così lo è anche l'uso della funzione CERCA.VERT() necessaria a collegare i dati nella scheda della fattura.
|
Figura 97.223. Scheda porto. La prima colonna deve essere di tipo testo: {Formato}, {Celle}, {Numeri}, {Testo}.
|
|
Figura 97.224. Scheda causale. La prima colonna deve essere di tipo testo: {Formato}, {Celle}, {Numeri}, {Testo}.
|
|
Figura 97.225. Scheda aspetto. La prima colonna deve essere di tipo testo: {Formato}, {Celle}, {Numeri}, {Testo}.
|
Al termine delle modifiche, dopo avere salvato il nuovo lavoro, si deve procedere a produrre due stampe della sola scheda della fattura: una «normale» e un'altra in cui si visualizza la griglia delle celle, l'intestazione di riga e di colonna, e le formule.
|
Figura 97.226. Stampa «normale». La scritta sovraimposta, contenente il nome del file, non deve apparire, così come non devono apparire le frecce che indicano le celle in cui occorre intervenire per le modifiche.
|
|
Figura 97.227. Stampa con la griglia e le intestazioni di riga e di colonna. La scritta sovraimposta, contenente il nome del file, non deve apparire, così come non devono apparire le frecce che indicano le celle in cui occorre intervenire per le modifiche. Nella stampa che si consegna, devono apparire anche le formule, eventualmente rimpicciolite se necessario.
|
97.17.9
Verifica
Si riapra il file fattura-12.ods creato nell'esercitazione 97.17.8 e lo si salvi con il nome fattura-13.ods. Il file fattura-13.ods va modificato introducendo la scheda anagrafica dei clienti (clienti) e quindi modificando la scheda della fattura, in modo da ottenere i dati anagrafici del cliente, specificando il codice nella cella I1. Come per le altre esercitazioni che usano la funzione CERCA.VERT(), i campi che contengono codici devono essere di tipo testo ({Formato}, {Cella}, {Numero}, {Testo}).
|
Figura 97.228. Scheda clienti. La prima colonna deve essere di tipo testo: {Formato}, {Celle}, {Numeri}, {Testo}.
|
La scheda clienti riporta, per ogni voce, due indirizzi: il secondo è quello al quale vanno inviate le merci e le fatture. Di norma si distingue tra un indirizzo per l'invio dei documenti e uno per l'invio delle merci, ma in questo caso, la fattura può essere sia accompagnatoria, sia differita, sia relativa a servizi che non comportano il trasferimento di un bene. Pertanto, per semplicità, si considera che il secondo indirizzo della tabella clienti sia quello che deve apparire in evidenza nella fattura, senza altre considerazioni.
Si faccia attenzione ancora una volta alla fusione delle celle, che viene modificata leggermente in corrispondenza delle zone da modificare nella fattura.
Al termine delle modifiche, dopo avere salvato il nuovo lavoro, si deve procedere a produrre due stampe della sola scheda della fattura: una «normale» e un'altra in cui si visualizza la griglia delle celle, l'intestazione di riga e di colonna, e le formule.
|
Figura 97.229. Stampa «normale». La scritta sovraimposta, contenente il nome del file, non deve apparire, così come non devono apparire le frecce che indicano le celle in cui occorre intervenire per le modifiche.
|
|
Figura 97.230. Stampa con la griglia e le intestazioni di riga e di colonna. La scritta sovraimposta, contenente il nome del file, non deve apparire, così come non devono apparire le frecce che indicano le celle in cui occorre intervenire per le modifiche. Nella stampa che si consegna, devono apparire anche le formule, eventualmente rimpicciolite se necessario.
|
97.17.10
Esercizio
Si riapra il file fattura-13.ods creato nell'esercitazione 97.17.9 e lo si salvi con il nome fattura-14.ods, per poi completarlo con il nome dell'azienda emittente del documento. I dati vanno inseriti letteralmente, eventualmente cambiando la fusione celle nella zona superiore sinistra.
|
Figura 97.231. Esempio di completamento del lavoro con le fatture.
|
97.18
Riordino, filtro e moduli
Le funzionalità di un foglio elettronico comune, sconfinano nel campo della gestione delle basi di dati. In questo capitolo, si considera la possibilità di riordinare le righe di una zona di celle, quella di filtrare le righe di una scheda (di un foglio), secondo il contenuto delle celle di una o più colonne, e quella di gestire un modulo di immissione.
97.18.1
Riordino
Per poter procedere al riordino di una zona, all'interno di una scheda di LibreOffice Calc, si procede selezionando la zona e poi richiedendo la voce del menù {Dati}, {Ordina}, dalla quale si ottiene una maschera, suddivisa in schede, per precisare i criteri di ordinamento. A titolo di esempio, si suppone di voler riodinare la tabella visibile nella figura successiva:
I dati da ordinare sono effettivamente quelli della zona A2:E15, ma si può scegliere di includere anche l'intestazione, pertanto si può selezionare la zona A1:E15. Una volta fatta la selezione (A1:E15), si procede con la funzione {Dati}, {Ordina}, ottenendo la maschera seguente:
Nella figura si vede in primo piano la scheda {Criteri}, con la quale si definisce la chiave di ordinamento. In modo predefinito viene proposta una sola chiave, costituita dalla prima colonna della zona selezionata; nel caso della figura, si presume che la prima riga costituisca un'intestazione e quindi viene richiamato il testo dell'intestazione stessa. Eventualmente si può passare alla scheda {Opzioni}, con la quale è possibile controllare dettagliatamente la modalità di riordino; soprattutto è possibile definire se la prima riga della zona sia un'intestazione da non riordinare o se sia invece parte dei dati da trattare.
La voce che consente di trattare la prima riga della zona da ordinare come intestazione o meno è {Area contenente intestazioni di colonne}. Inoltre, va osservato che è possibile anche un riordino di colonne (invece che di righe), selezionando la voce {Direzione: da sinistra a destra}.
97.18.2
Filtro
Il filtro è un procedimento con il quale si fa in modo di non mostrare le righe che non soddisfano dei criteri, applicati a una certa zona. Ci si può accorgere della presenza di un filtro perché i numeri di alcune righe sono mancanti.
Il filtro può essere definito attraverso una maschera, in cui si precisano i criteri, oppure attraverso dei menù a tendina, incorporati nella prima riga della zona a cui si applica il filtro stesso. Nel secondo caso, si tratta di un «filtro automatico», in quanto i criteri possono essere cambiati al volo.
Quando si applica un filtro, sia in modo «standard», sia in modo «automatico», questo rimane statico, anche se i dati della zona considerata vengono modificati, interferendo con i criteri originari di filtro. Per aggiornare la selezione, occorre ripetere il procedimento di filtro.
Quando più tabelle indipendenti richiedono l'applicazione di un filtro, se si utilizza un «filtro automatico», solo l'ultimo filtro creato mantiene il menù a tendina; pertanto, se occorre intervenire nuovamente nelle altre tabelle, occorre ripetere la selezione e la richiesta di filtro.
Come esempio si prende la stessa tabella di articoli apparsa a proposito del riordino dei dati. Dovendo applicare un filtro, è bene che la tabella preveda un'intestazione e che questa risulti selezionata. Si procede con la voce del menù {Dati}, {Filtro standard}. Si ottiene una maschera che può essere sintetica o dettagliata; la figura successiva mostra un esempio di questa, dove il criterio di selezione è tale da mantenere la visualizzazione delle righe il cui prezzo sia inferiore di 20,00 € e vi si applichi un'aliquota IVA del 20 %.
Applicando il filtro, come dalla definizione della figura, la tabella si riduce al risultato seguente:
Per togliere un filtro, basta selezionare la zona, o tutto il foglio, e quindi utilizzare la voce {Dati}, {Filtro}, {Rimuovi filtro}.
Il filtro automatico si presta per l'uso di criteri molto semplici, ma ha il vantaggio di essere gestibile al volo. Una volta selezionata la zona (la stessa zona di prima, inclusa l'intestazione), si procede con {Dati}, {Filtro}, {Filtro automatico}:
Per esempio, si decide di filtrare la zona in base al prezzo unitario di vendita, per visualizzare solo gli articoli con un prezzo pari a 10,00 €. Per fare questo si apre la tendina del prezzo (colonna C) e si seleziona 10:
Dopo l'applicazione del filtro, si vede il pulsantino della tendina che ha una freccia blu, a indicare che lì è stato selezionato qualcosa:
97.18.3
Modulo di immissione
Quando si inseriscono dati in forma tabellare, con una sola riga di intestazione e un corpo contenente righe riconducibili alle tuple delle basi di dati, è possibile accedere a questi dati attraverso una maschera di inserimento e modifica, dalla voce {Dati}, {DataForm}. Si prenda per esempio la tabella già apparsa in precedenza, contenente gli articoli di un magazzino: conviene selezionare la tabella già esistente e quindi procedere con la richiesta del modulo di immissione e modifica.
|
Figura 97.240. Dopo avere selezionato la tabella esistente, si richiede la funzione {Dati}, {DataForm}.
|
Si ottiene la maschera, dalla quale è possibile scorrere le varie righe della tabella, suddivise nei campi rispettivi.
|
Figura 97.241. Scorrimento dei dati esistenti.
|
Per inserire una riga, con altri dati, si deve selezionare il bottone grafico <New>; per eliminare la riga visualizzata, si deve selezionare il bottone grafico <Delete>. La cancellazione di una riga implica lo scorrimento delle righe successive in alto.
97.19
Nomi e casella nome
A fianco della riga di digitazione, di norma appare a sinistra un campo, noto come «casella nome» o «casella del nome». Al suo interno si leggono normalmente le coordinate della cella attiva o della zona di celle selezionata.
All'interno della casella-nome è possibile scrivere una coordinata, seguita da [Invio], per spostare il cursore del foglio sulla cella corrispondente; in alternativa, è possibile scrivere le coordinate di una zona di celle (seguite da [Invio]), per ottenerne la selezione. Ma a parte questo, è possibile dare un nome a una zona rettangolare di celle: per farlo si deve prima selezionare la zona scelta, quindi si va a scrivere nella casella-nome, evitando di riutilizzare nomi già usati per le schede della cartella di lavoro.
|
I nomi non possono contenere spazi o simboli speciali (è comunque ammesso il trattino basso, _), inoltre non devono essere confondibili con delle coordinate. In ogni caso, se il nome non è adatto, si viene avvisati. In altri termini, fino a che si vede il suggerimento Definisci nome area, il nome è accettabile.
|
Una volta che dei nomi di zone (o di singole celle) sono stati definiti, questi risultano selezionabili dal menù a tendina della stessa casella-nome: scegliendone uno (o scrivendone letteralmente il nome) si ottiene la selezione della zona corrispondente.
Il nome di una zona di celle, può essere usato nelle espressioni al posto delle coordinate relative. Per esempio, al posto di scrivere =SOMMA(B3:B10), se il nome entrate corrisponde alla zona B3:B10, si potrebbe scrivere =SOMMA(entrate), migliorando notevolmente la comprensibilità dell'espressione.
97.19.1
Gestione completa
Con LibreOffice Calc, attraverso la casella-nome, è possibile definire un nome, ma non lo si può cancellare o modificarne l'estensione. Per queste cose occorre intervenire attraverso una voce del menù, {Inserisci}, {Nome}, {Definisci}, raggiungibile anche attraverso la combinazione [Ctrl F3]:
La figura mostra la maschera completa, la quale si ottiene con la selezione del bottone grafico <Extra>.
| Tasto o combinazione di tasti | Effetto |
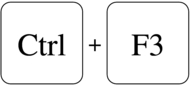 | Apre la finestra di gestione dei nomi, equivalente alla funzione del menù {Inserisci}, {Nome}, {Definisci}. |
|
97.19.2
Denominazione automatica
Si può fare in modo di attribuire automaticamente i nomi a delle zone, partendo da una tabella con intestazioni: le zone vengono così create con le descrizioni delle intestazioni stesse. In pratica, si seleziona una zona, quindi si accede alla voce {Inserisci}, {Nome}, {Crea}, e si specifica quali intestazioni considerare. Prendendo come riferimento l'esempio già apparso, può essere conveniente utilizzare soltanto l'intestazione superiore:
Facendo riferimento alla tabella apparsa nel capitolo precedente, relativa a degli articoli di magazzino, si ottengono i nomi codice_articolo, denominazione, prezzo_unitario_di_vendita, IVA e sconto. Tali nomi si riferiscono alle colonne introdotte dall'intestazione rispettiva, escludendo l'intestazione stessa.
97.19.3
Inserimento guidato
Durante l'inserimento di un'espressione, nella quale si vuole scrivere il nome di una zona memorizzata precedentemente, ci si può fare aiutare attraverso la voce {Inserisci}, {Nome}, {Inserisci}. Si ottiene una maschera dalla quale è possibile trovare e scegliere il nome, senza doverlo digitare.
97.20
Verifica di validità
Alle celle in cui si prevede l'inserimento di valori, è possibile associare dei criteri di validità, allo scopo di rifiutare dati non validi, o anche solo di avvisare delle incongruenze l'utente. Per ottenere questo risultato, dopo avere selezionato una cella o una zona di celle da sottoporre allo stesso tipo di controllo, si procede richiamando dal menù la voce {Dati}, {Validità}. Si ottiene una finestra organizzata in più maschere e si parte dalla voce {Criteri}. Nella figura successiva si vede un esempio di compilazione, in cui si ipotizza di voler accettare solo percentuali, ma inferiori o uguali al 10 %.
|
Figura 97.250. {Dati}, {Validità}, {Criteri}. Si accettano solo valori decimali (perché in effetti si fa riferimento a percentuali), fino a un massimo del 10 %.
|
Va compilata anche la maschera {Messaggio di errore}, di cui si vede un esempio nella figura successiva.
|
Figura 97.251. {Dati}, {Validità}, {Messaggio di errore}.
|
Se poi si tenta di inserire un valore non valido, sulla base delle figure di esempio mostrate, si ottiene una finestra di dialogo di spiegazione:
Il limite di LibreOffice Calc, sta nel fatto che i criteri di validità si possono basare esclusivamente su dati costanti.
97.21
Protezione
Quando si realizza un lavoro di una certa complessità, è importante prevenire gli errori, soprattutto se si tratta di questioni estremamente banali. Il problema principale consiste normalmente nell'impedire che si possano modificare, inavvertitamente o maliziosamente, certe aree del foglio di lavoro, per lasciare accessibili solo le celle in cui i dati vanno immessi.
La condizione predefinita di ogni cella prevede una protezione contro le modifiche, ma tale protezione deve essere prima abilitata, a livello di foglio (scheda) o al livello di tutto il documento.
97.21.1
Modifica dello stato di protezione delle celle
Inizialmente, il documento gestito con il foglio elettronico funziona senza considerare le protezioni. Questo fatto consente di intervenire nella configurazione delle celle, con la funzione {Formato}, {Celle}, {Protezione celle}. Ciò che si vede nella figura successiva è la configurazione predefinita.
|
Figura 97.253. {Formato}, {Celle}, {Protezione celle}.
|
Il tipo di protezione può essere accentuato, per esempio togliendo la facoltà di visualizzare le formule o di stampare l'area delle celle prese in considerazione. Ma per consentire la modifica, occorre disabilitare la voce {Protezione}.
97.21.2
Attivazione e disabilitazione della gestione protetta
Una volta disabilitata la voce di protezione da tutte le celle che si vogliono modificare, o comunque, una volta modificata la configurazione di protezione per le celle a cui si è interessati, il meccanismo di protezione va abilitato espressamente, altrimenti rimane una pura astrazione. Si procede con la voce del menù {Strumenti}, {Proteggi documento}, e poi {Foglio}, oppure {Documento}. Al momento dell'attivazione del meccanismo viene richiesto di definire una parola d'ordine, la quale può essere omessa.
|
Figura 97.254. {Strumenti}, {Proteggi documento}, {Foglio}.
|
Per modificare il lavoro, intervenendo sulle celle protette, è necessario sbloccarlo, cosa che si ottiene con lo stesso comando, dal menù, usato per attivare la protezione. Tuttavia, va tenuto in considerazione il fatto che se, al momento dell'attivazione, è stata specificata una parola d'ordine, questa va inserita per poter sbloccare il foglio o il documento.
|
Figura 97.255. Disattivazione della gestione della protezione: se era stata specificata una parola d'ordine, a questo punto occorre inserirla per sbloccare il lavoro.
|
97.21.3
Esercizio
Si riapra il file fattura-14.ods creato nell'esercitazione 97.17.10 e lo si salvi con il nome fattura-15.ods, per poi completarlo liberando le celle in cui vanno immessi i dati e bloccando complessivamente il foglio, senza parola d'ordine, al solo scopo di evitare errori involontari di alterazione del modello di fattura.
|
Figura 97.256. Le celle che appaiono con uno sfondo grigio, sono quelle a cui va tolta la protezione, essendo le uniche in cui va inserito qualcosa per ottenere la fattura. Tutto il resto deve rimanere protetto.
|
97.22
Stili
LibreOffice Calc può gestire due tipi di stili: uno riferito alle caratteristiche delle celle; l'altro riferito all'impaginazione. Si può osservare che con il foglio elettronico, la gestione di stili associati alle celle è di uso meno frequente, perché la copia di una cella porta alla riproduzione di tutte le sue caratteristiche nella destinazione; tuttavia, la gestione degli stili per l'impaginazione è importantissima, perché consente di definire formati di pagina diversi a seconda delle schede, ovvero dei foglio di lavoro, considerati.
97.22.1
Gestione degli stili
Per accedere alla gestione degli stili, si deve selezionare la voce {Formato}, {Stili e formattazione}, la quale si può abbreviare con il semplice tasto [F11]. Si ottiene una finestra con un elenco di stili, nella quale è presente almeno lo stile Standard, dove è possibile selezionare quello preferito, oppure se ne può inserire uno nuovo o modificare uno già esistente.
| Tasto o combinazione di tasti | Effetto |
 | Attiva la finestra di gestione degli stili. |
|
|
Figura 97.258. Finestra di gestione degli stili, nelle due versioni: stile celle e stile impaginazione.
|
La creazione di un nuovo stile parte sempre da uno preesistente, così che si forma una gerarchia, per l'ereditarietà delle opzioni. Infatti, nella parte bassa della finestra di gestione degli stili, è possibile selezionare una visualizzazione ad albero.
|
Figura 97.259. Finestre di gestione degli stili, con elenco strutturato ad albero.
|
Per la creazione o la modifica di uno stile, si fa un clic su una voce preesistente, con il tasto destro del mouse: si ottiene un piccolo menù contestuale.
|
Figura 97.260. Finestre di gestione degli stili, mentre si apre il menù contestuale di creazione o modifica di uno stile.
|
La creazione di uno stile nuovo porta a una maschera, organizzata a più maschere, per la definizione delle caratteristiche della cella, oppure dell'impaginazione. In ogni caso, si parte dalla definizione del nome dello stile e dalla sua origine gerarchica.
|
Figura 97.261. Creazione di uno stile riferito alla cella.
|
|
Figura 97.262. Creazione di uno stile riferito all'impaginazione.
|
La modifica di uno stile avviene in modo analogo alla creazione.
Gli stili creati dall'utente, possono essere eliminati. Si può osservare che facendo un clic con il tasto destro del mouse, su una voce aggiunta dall'utente, si ottiene un menù che ha in più la funzione di cancellazione.
|
Figura 97.263. Finestre di gestione degli stili, mentre si apre il menù contestuale su una voce creata dall'utente.
|
97.22.2
Applicazione di uno stile
Per applicare uno stile, si deve selezionare il contesto e quindi fare un clic doppio sulla voce che rappresenta lo stile scelto. Nel caso di stili relativi a celle, si devono selezionare le celle coinvolte, quindi, dalla finestra che elenca gli stili, si fa un clic doppio sulla voce preferita e le caratteristiche delle celle in questione si aggiornano istantaneamente.
L'applicazione di uno stile relativo all'impaginazione riguarda la scheda, ovvero il foglio di lavoro attivo: si seleziona l'elenco di stili riferiti all'impaginazione e si fa un clic doppio sul nome prescelto. Ma attenzione: prima è indispensabile individuare esplicitamente l'area di stampa della scheda, con la funzione {Formato}, {Area di stampa}, {Definisci}, perché diversamente l'impaginazione automatica si riferisce sempre solo allo stile standard predefinito.
97.22.3
Osservazioni sulla gestione degli stili riferiti all'impaginazione
Quando si accede alla funzione di configurazione della pagina, con la voce del menù {Formato}, {Pagina}, ovvero quando si accede alla voce equivalente dalla visualizzazione dell'anteprima, si può vedere quale stile di pagina è stato associato, ma da quella posizione lo stile non può essere sostituito con un altro. Nonostante ciò, è possibile cambiare l'impostazione della pagina già associata a uno stile personale, modificando così anche lo stile stesso, come se l'intervento fosse stato fatto dalla finestra di gestione degli stili. In altri termini, modificando l'impaginazione di una scheda associata a un certo stile di pagina, si modifica lo stile e di conseguenza l'impaginazione delle altre schede associate allo stesso stile.
97.22.4
Applicazione di uno stile in modo condizionato
È possibile applicare uno stile particolare, a una cella o a una zona di celle, condizionatamente al verificarsi di una certa condizione. A titolo di esempio si possono predisporre due stili, riferiti alle celle: uno lo si associa a un carattere più spesso e di colore magenta; l'altro lo si associa a un carattere più grande, più spesso e di colore rosso. Il primo stile viene chiamato allarme1, mentre il secondo è allarme2. Si riprende un elenco di articoli, già apparso in altri capitoli e si seleziona la colonna dello sconto, per attribuire alle celle uno stile condizionato.
|
Figura 97.264. Esempio di applicazione di uno stile in modo condizionato.
|
Si seleziona dal menù la voce {Formato}, {Formattazione condizionata}, ottenendo la maschera della figura successiva. Si possono descrivere un massimo di tre condizioni. Nella figura si vede che si vogliono evidenziare le percentuali degli sconti se queste superano un certo valore, ma si deve fare attenzione all'ordine delle condizioni: se nell'esempio il caso dello stile «allarme1» venisse indicato per prima, lo stile «allarme2» non verrebbe mai utilizzato.
|
Figura 97.265. {Formato}, {Formattazione condizionata}, con un esempio di compilazione.
|
Il risultato che si ottiene lo si può vedere nella figura successiva, ma va osservato e verificato che, se i valori cambiano, lo stile varia di conseguenza.
|
Figura 97.266. Il risultato finale.
|
Per concludere va chiarito che il valore della cella a cui si applica lo stile condizionato, può essere confrontato con un valore fisso, come già mostrato nell'esempio, oppure con il valore di un'altra cella, specificandone la coordinata.
97.23
Ricerca obiettivo
La cosiddetta «ricerca obiettivo», è un metodo che il foglio elettronico dà per fare un calcolo inverso, partendo dal risultato che si vuole ottenere in una certa cella, contenente un'espressione, modificando deliberatamente una variabile, identificata da un'altra cella. Il concetto si può chiarire soltanto attraverso un esempio, pertanto si propone il problema del calcolo dell'interesse:
|
Figura 97.267. Il risultato finale.
|
Come si vede, un capitale di 1 000,00 €, investito a un tasso del 5,00 %, dà un interesse annuo di 50,00 €. Ci si può domandare quale tasso si dovrebbe applicare per ottenere un rendimento annuo di 123,00 €. Per farlo, senza costruire uno schema con formula inversa, si colloca il cursore sulla cella B3 e si seleziona dal menù la voce {Strumenti}, {Ricerca valore destinazione}.
|
Figura 97.268. {Strumenti}, {Ricerca valore destinazione}.
|
Per ottenere il risultato, si aggiunge il valore di destinazione (l'obiettivo) e la cella da modificare in funzione dell'obiettivo atteso (il tasso di interesse).
|
Figura 97.269. In questo caso, la cella B3 contiene una formula e si desidera che il risultato di tale formula diventi 123, consentendo la modifica della cella B2.
|
Se l'obiettivo è raggiungibile, appare una richiesta di conferma per procedere con la modifica della cella variabile:
Ecco il risultato della modifica:
97.24
Tabella «pivot», o «data pilot»
Una funzionalità abbastanza complessa del foglio elettronico consiste nella possibilità di riorganizzare i dati di una tabella, attraverso quella che è nota come «tabella pivot» in MS-Excel, la quale diviene «data pilot» in LibreOffice Calc. Il concetto è meglio chiarito con l'aiuto di un esempio semplice, pertanto si prenda in considerazione la tabella successiva, nella quale si annotano delle informazioni, su dei presunti articoli di magazzino, dei quali si conosce il totale dei carichi e degli scarichi del periodo considerato:
97.24.1
Creazione di una «tabella pivot»
Per creare una tabella organizzata diversamente, a partire dai dati di una già esistente, si parte dalla selezione della tabella di origine, per poi richiamare la voce {Dati}, {DataPilot}, {Avvia}. Si suppone che la tabella mostrata all'inizio del capitolo si trovi nella scheda (foglio) denominata elenco, mentre si vuole collocare la tabella trasformata nella scheda pivot.
Si conferma che i dati vanno prelevati da una zona di celle già selezionata. Si passa quindi alla maschera di descrizione della nuova tabella, la quale è bene sia visualizzata in modo completo (va aperta la porzione controllata dal bottone <Extra>).
Al momento, la maschera che si vede nella figura non è ancora compilata, a parte l'indicazione, nella parte inferiore, di dove si vuole collocare la tabella trasformata: a partire dalla cella A1 della scheda «pivot». Va osservato che se non si specifica esplicitamente la collocazione della tabella trasformata, questa si posiziona automaticamente al di sotto della tabella di origine.
Dai dati di origine, si decide di voler estrapolare la situazione dei carichi, raggruppati per fornitore, e nulla altro. Per fare questo, si trascinano i bottoni rispettivi nelle zone di interesse della nuova tabella, nello schema offerto dalla maschera di configurazione. In pratica, si trascina il bottone <fornitore>, nella zona chiamata «riga campi», e il bottone <carichi>, nella zona «campi dati».
Si conferma e, nella scheda pivot, si ottiene una tabellina riassuntiva dei carichi per fornitore:
A questo punto si può provare a ripetere il procedimento, per produrre un prospetto che metta in evidenza i carichi, ma suddividendoli per tonalità:
Esiste anche la possibilità di dividere il prospetto generato in «pagine», ovvero in tabelle distinte, selezionabili attraverso un pulsante che appare sulla destinazione. Questa volta, si richiede una tabella semplice, in cui si raccolgono i carichi distinti per fornitore, ma mettendo il criterio della tonalità nella separazione delle pagine:
La tabella che si ottiene ha un filtro, corrispondente alla tonalità. La cella B2 funziona da bottone per la selezione della tonalità prescelta. Le tre figure successive rappresentano altrettante possibilità di rappresentazione della tabella finale, in base alla selezione:
97.24.2
Esercizio: dalla prima nota alla situazione dei conti
Per comprendere meglio le possibilità offerte dal meccanismo descritto in questo capitolo, si mostra un altro esempio, da svolgere ed eventualmente estendere. Si parte da una prima nota sviluppata come nella tabella seguente: si osservi che la colonna «eccedenza» viene ottenuta con delle formule, sommando il dare e sottraendo l'avere del conto.
Si seleziona la tabella e si richiede di produrre una trasformazione («pivot», ovvero «data pilot»), compilando la maschera relativa nel modo seguente, dove in particolare sono stati omessi i totali per colonna:
Si ottiene una tabella riepilogativa dei conti utilizzati, suddivisi per la loro classificazione, con le eccedenze accumulate:
97.24.3
Filtro
Quando si produce una tabella attraverso la funzione «pivot», ovvero «data pilot», a meno di avere disabilitato la funzione dalla maschera di configurazione, si ottiene un bottone sulla tabella di destinazione, con il nome <filtro>. Con un clic su questo bottone, si passa alla selezione di un filtro, per limitare i dati rappresentati nella tabella generata. Riprendendo la tabella ottenuta dall'esercizio descritto nella sezione precedente, si potrebbe compilare il filtro nel modo successivo, allo scopo di visualizzare lo stato dei conti nel solo periodo di novembre:
Segue il risultato filtrato. Naturalmente, in questo caso, le eccedenze rappresentano in realtà la variazione dei conti nel periodo considerato.
97.25
Struttura
Quando si scrivono elenchi di voci, a cui si associano dei valori, ai quali poi si abbinano dei totali, può essere utile un modo per ridurre (sintetizzare) e ampliare al volo questi elenchi. Si prenda per esempio lo schema successivo, in cui si hanno totali parziali e un totale complessivo. Lo schema appare sia nella sua forma «normale», sia con le formule dei totali in evidenza:
Anche senza selezionare alcunché, con la funzione del menù {Dati}, {Raggruppa e struttura}, {Struttura automatica}, si ottengono dei controlli, ai bordi della scheda (il foglio), per ridurre o espandere l'elenco:
Intervenendo sui controlli laterali, si può ridurre progressivamente lo schema, come si vede nelle figure successive. Per questo si possono usare i bottoni grafici <+>, <->, <1>, <2>, <3>,... In pratica, i bottoni grafici numerati indicano il livello di dettaglio (<1> dà il dettaglio minimo), mentre i bottoni con i simboli <+> e <->, espandono o contraggono una porzione dell'elenco, verticalmente oppure orizzontalmente.
97.25.1
Raggruppamento automatico
Quanto descritto all'inizio del capitolo, corrisponde al «raggruppamento automatico», ovvero un raggruppamento desunto implicitamente dalla struttura dei dati, ma soprattutto dall'uso della funzione SOMMA(). Organizzando la stessa tabella in forma leggermente differente, si rischia di non produrre l'effetto desiderato, oppure di ottenere solo una struttura parziale rispetto alle intenzioni.
Perché la struttura automatica funzioni correttamente, è necessario che ci sia una colonna di valori per ogni livelli, ma soprattutto, i totali non possono sovrapporsi. Viene proposto un altro esempio, basato sulla struttura di un bilancio, anche se solo con voci sintetiche, allo scopo di poter osservare i limiti della determinazione della struttura automatica.
Se si chiede di raggruppare e strutturare in modo automatico, si ottengono i controlli seguenti:
97.25.2
Raggruppamento manuale
Dal momento che il raggruppamento automatico non dà sempre i risultati attesi, si può procedere con l'individuazione manuale delle righe o delle colonne da raccogliere assieme. Per esempio, riprendendo il caso del bilancio apparso nella sezione precedente, volendo mettere assieme tutte le voci dell'attivo, si devono selezionare le righe da 1 a 11, per poi richiamare la voce {Dati}, {Raggruppa e struttura}, {Gruppo}, oppure il solo tasto [F12]:
Naturalmente si può continuare per i livelli inferiori. In questo caso si selezionano le righe da 3 a 5, per raccogliere le voci che fanno capo alle immobilizzazioni:
Ecco il risultato:
97.25.3
Eliminazione di un raggruppamento
Attraverso la voce {Dati}, {Raggruppa e struttura}, {Rimuovi}, si ottiene l'eliminazione dei raggruppamenti della scheda attiva (il foglio su cui si sta operando), indipendentemente dal modo in cui questi possono essere stati creati (in modo automatico o manuale).
Per togliere singolarmente un raggruppamento indesiderato, occorre selezionare le righe, o le colonne (in base al tipo di raggruppamento), riconducibili univocamente al raggruppamento da eliminare, quindi si procede con {Dati}, {Raggruppa e struttura}, {Separa}, oppure con la combinazione [Ctrl F12].
| Tasto o combinazione di tasti | Effetto |
 | Definisce un raggruppamento di righe o di colonne. |
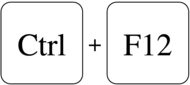 | Elimina un raggruppamento. |
|
97.26
Configurazione di LibreOffice Calc
La configurazione di LibreOffice è accessibile da tutti i suoi componenti, alla voce del menù {Strumenti}, {Opzioni}. Dalla finestra che si ottiene è possibile intervenire su tutti gli aspetti del funzionamento di LibreOffice; qui ci si intende soffermare particolarmente su ciò che riguarda LibreOffice Calc.
97.26.1
Maschere di configurazione di LibreOffice Calc
Le figure successive mostrano le varie maschere di configurazione di LibreOffice Calc, al loro stato predefinito. In qualche caso si fanno delle annotazioni.
|
Figura 97.297. {Strumenti}, {Opzioni}, {LibreOffice Calc}, {Generale}.
|
|
Figura 97.298. {Strumenti}, {Opzioni}, {LibreOffice Calc}, {Vista}.
|
Nella configurazione della «vista», come si vede nella figura precedente, va osservato il fatto che, opportunamente, le formule non vengono mostrate. A differenza di altri programmi di gestione di un foglio elettronico, LibreOffice non ha una voce del menù per visualizzare le formule (a parte la possibilità di intervenire nella configurazione), inoltre tiene disgiunta la visualizzazione a schermo rispetto a quella destinata alla stampa. Pertanto, con LibreOffice, generalmente non si visualizzano le formule sullo schermo, ma ciò lo si fa nella configurazione della pagina ({Formato}, {Pagina}, {Foglio}).
|
Figura 97.299. {Strumenti}, {Opzioni}, {LibreOffice Calc}, {Calcola}.
|
Nella configurazione relativa ai calcoli, come si vede nella figura precedente, si può controllare il riferimento temporale per la gestione delle date, ma soprattutto, è possibile richiedere una sintassi alternativa per l'indicazione delle coordinate delle celle (la voce {Sintassi formato}). È il caso di ricordare che nei riferimenti a schede differenti, si pone il nome della scheda, separato dal resto delle coordinate con un solo punto fermo; per esempio mia_scheda.A1:C10. Con MS-Excel si usa invece il punto esclamativo, come per esempio mia_scheda!A1:C10. Per ottenere una gestione delle coordinate come quella di MS-Excel, si può intervenire in questa maschera di configurazione.
|
Figura 97.300. {Strumenti}, {Opzioni}, {LibreOffice Calc}, {Stampa}.
|
97.26.2
Osservazioni sulla configurazione linguistica
Di solito, i programmi che servono a gestire un foglio elettronico, hanno in comune una forma di rappresentazione dei valori numerici che tiene conto delle convenzioni linguistiche. In generale, si distingue tra numeri in cui la porzione decimale viene segnalata da una virgola, oppure con un punto. Questa differenza che contrappone sommariamente i paesi europei rispetto a quelli che sono stati sotto l'influenza inglese, ha delle implicazioni anche in altri dati da inserire. In particolare, se si usa la virgola decimale, il carattere che separa gli argomenti di una funzione è il punto e virgola, mentre se si usa il punto decimale, il carattere di separazione degli argomenti è la virgola.
CERCA.ORIZZ(valore_cercato;zona_di_ricerca;indice_della_zona;0|1)
VLOOKUP(valore_cercato,zona_di_ricerca,indice_della_zona,0|1)
Quando si cambia la configurazione linguistica di LibreOffice, per lavorare con il componente di gestione del foglio elettronico, occorre prestare attenzione a questo particolare.
|
Figura 97.301. {Strumenti}, {Opzioni}, {impostazioni lingua}, {lingue}.
|
97.27
Soluzioni agli esercizi proposti
| Esercizio | Soluzione |
| 97.1.1.1 |
La cella C2 della scheda «Agenti».
|
| 97.1.1.2 |
Si tratta della zona di celle da C3 a D6 (ovvero da D6 a C3, ovvero da D3 a C6, ovvero da C6 a D3) della scheda «Agenti».
|
| 97.1.1.3 |
Si tratta della zona di celle da B2 a D6 (ovvero da D6 a B2, ovvero da D2 a B6, ovvero da B6 a B2) della scheda «Agenti».
|
| 97.1.3.1 |
Si tratta della zona di celle C3:D6 (ovvero D6:C3, ovvero D3:C6, ovvero C6:D3) della scheda «Agenti».
|
| 97.1.3.2 |
Si tratta della zona di celle B2:D6 (ovvero D6:B2, ovvero D2:B6, ovvero B6:B2) della scheda «Agenti».
|
| 97.1.3.3 |
Con LibreOffice Calc, si tratta della zona di celle Agenti.C3:D6 (ovvero Agenti.D6:C3, ovvero Agenti.D3:C6, ovvero Agenti.C6:D3); con MS-Excel, invece, si tratta della zona di celle Agenti!C3:D6 (ovvero Agenti!D6:C3, ovvero Agenti!D3:C6, ovvero Agenti!C6:D3).
|
| 97.1.3.4 |
Con Openoffice.org Calc, si tratta della zona di celle Agenti.B2:D6 (ovvero Agenti.D6:B2, ovvero Agenti.D2:B6, ovvero Agenti.B6:B2); con MS-Excel, invece, si tratta della zona di celle Agenti!B2:D6 (ovvero Agenti!D6:B2, ovvero Agenti!D2:B6, ovvero Agenti!B6:B2).
|
| 97.1.6.1 |
23,5 % corrisponde a 0,235.
|
| 97.1.6.2 |
In configurazione italiana, l'inserimento di 11.10 porta a far recepire l'orario 11:10.
|
| 97.1.6.3 |
L'orario 12:00 corrisponde comunemente al valore 0,5, in quanto si tratta di metà di un giorno intero.
|
| 97.1.6.4 |
Il numero 123 456,25, sapendo che la parte intera corrisponde al giorno 3 gennaio 2238, rappresenta il 3 gennaio 2238 alle ore 06:00.
|
| 97.1.9.1 |
L'inserimento dell'espressione ="ciao è incompleto, perché mancano gli apici di chiusura della stringa. Avrebbe dovuto essere inserito ="ciao".
|
| 97.1.9.2 |
L'espressione =A1&B1 produce, in questo caso, la visualizzazione della stringa ciaoamore (tutta attaccata). Per ottenere invece «ciao amore!», occorrerebbe l'espressione =A1&" "&B1&"!".
|
| 97.1.9.3 |
=A1+123,4
|
| 97.1.9.4 |
=(A1+A2)/123,4
|
| 97.1.9.5 |
La cella B3 è quella in cui si vuole mostrare il risultato di un'espressione, ma tale espressione non può, a sua volta, tentare di utilizzare il valore prodotto da se stessa. In altri termini, nella cella B3 non si può scrivere un'espressione che contenga la stessa cella B3.
|
| 97.2.3.1 |
Con il primo tasto del mouse, si fa clic sulla voce {Formato}, ottenendo l'apertura della tendina relativa, quindi si fa clic sulla voce {Aree di stampa}, ottenendo l'apertura di un sottomenù; infine si fa clic sulla voce {Definisci} del sottomenù.
|
| 97.2.3.2 |
Si preme [Alt] per attivare il menù; si sposta il cursore del menù verso destra, con il tasto [freccia-destra], fino a raggiungere la voce {Formato}. Da lì, con il tasto [Invio], oppure con il tasto [freccia-giù], si apre la tendina e si può scorrere in basso il cursore del menù, con il tasto [freccia-giù], fino a raggiungere la voce {Aree di stampa}. Da quel punto, con il tasto [Invio], oppure con il tasto [freccia-destra], si apre la tendina del sottomenù e si può premere [Invio] per selezionare la voce {Definisci}, essendo questa la prima.
|
| 97.2.5.1 |
Con il mouse, si spostano le barre di scorrimento verticale e orizzontale in modo da raggiungere le celle iniziali del foglio (quelle più in alto e più a sinistra), quindi si fa un clic con il primo tasto sulla cella A1.
|
| 97.2.5.2 |
Con la tastiera, premendo la combinazione [Ctrl Home].
|
| 97.2.5.3 |
Con la tastiera, premendo la combinazione [Ctrl freccia-sinistra].
|
| 97.2.5.4 |
Con la tastiera, premendo la combinazione [Ctrl freccia-su].
|
| 97.2.5.5 |
Con il mouse, si fa un clic con il primo tasto sul lembo con il nome della scheda «Foglio3» e si seleziona la scheda corrispondente.
|
| 97.2.5.6 |
Con la tastiera, premendo la combinazione [Ctrl pagina-su] o [Ctrl pagina-giù], fino a selezionare la scheda voluta.
|
| 97.2.8.1 |
Con il mouse, si fa clic sulla cella A7 e, mantenendo premuto il primo tasto, si trascina fino alla cella C9, dove si rilascia il tasto.
|
| 97.2.8.2 |
Con la tastiera, si porta prima il cursore dell'area di lavoro sulla cella A7, quindi si preme e si mantiene premuto il tasto [Maiuscole], spostando il cursore verso la cella C9. A quel punto si lascia il tasto [Maiuscole].
|
| 97.2.8.3 |
La zona A7:C9 si seleziona come già visto per la domanda 97.2.8.1, quindi si preme e si mantiene premuto il tasto [Ctrl], procedendo alla selezione della zona D3:F7, secondo la stessa modalità. Al termine si rilascia il tasto [Ctrl].
|
| 97.2.8.4 |
Con il mouse, si fa clic sull'intestazione della colonna B, quindi si preme e si mantiene premuto il tasto [Ctrl], mentre si fa clic sulle intestazioni delle altre colonne da selezionare. Al termine si rilascia il tasto [Ctrl].
|
| 97.2.8.5 |
Con il mouse, si fa clic sul rettangolo che congiunge le intestazioni di riga e di colonna; tale rettangolo è opposto alla cella A1.
|
| 97.2.10.1 |
Con il mouse, si porta il puntatore del mouse tra le righe 5 e 6, sull'intestazione che appare alla sinistra. Quando il puntatore cambia aspetto e mostra due frecce opposte, in verticale, si preme e si mantiene premuto il primo tasto, trascinando nella direzione desiderata: quando si raggiunge l'altezza voluta si lascia il tasto.
|
| 97.2.10.2 |
Con il mouse, si seleziona la riga 5, quindi, premendo il tasto [Ctrl], si seleziona anche la riga 7 e poi si rilascia il tasto [Ctrl]. Quindi si passa a regolare l'altezza della riga 5 o della riga 7, indifferentemente.
|
| 97.2.10.3 |
Con la tastiera, si posiziona il cursore sulla cella C7, quindi, premendo il tasto [Alt], si usano i tasti freccia per regolare l'altezza e la larghezza della cella.
|
| 97.3.2.1 |
Se non si riesce a togliere il bordo dalle celle che si trovano alla sua sinistra, vuole dire che questo è definito anche o soltanto nelle celle di destra, ovvero quelle della colonna D.
|
| 97.3.2.2 |
Tra la cella A1 e B1 si vede un bordo di colore rosso, con uno spessore di due punti, perché dei due possibili è il più spesso.
|
| 97.3.4.1 |  |
| 97.3.4.2 |  |
| 97.5.7.1 |
### ### ### ##0,00
|
| 97.5.7.2 |
HH:MM:SS
|
| 97.5.7.3 |
NN GG MMM AAAA HH:MM
|
| 97.5.7.4 |
@
|
| 97.6.7 | 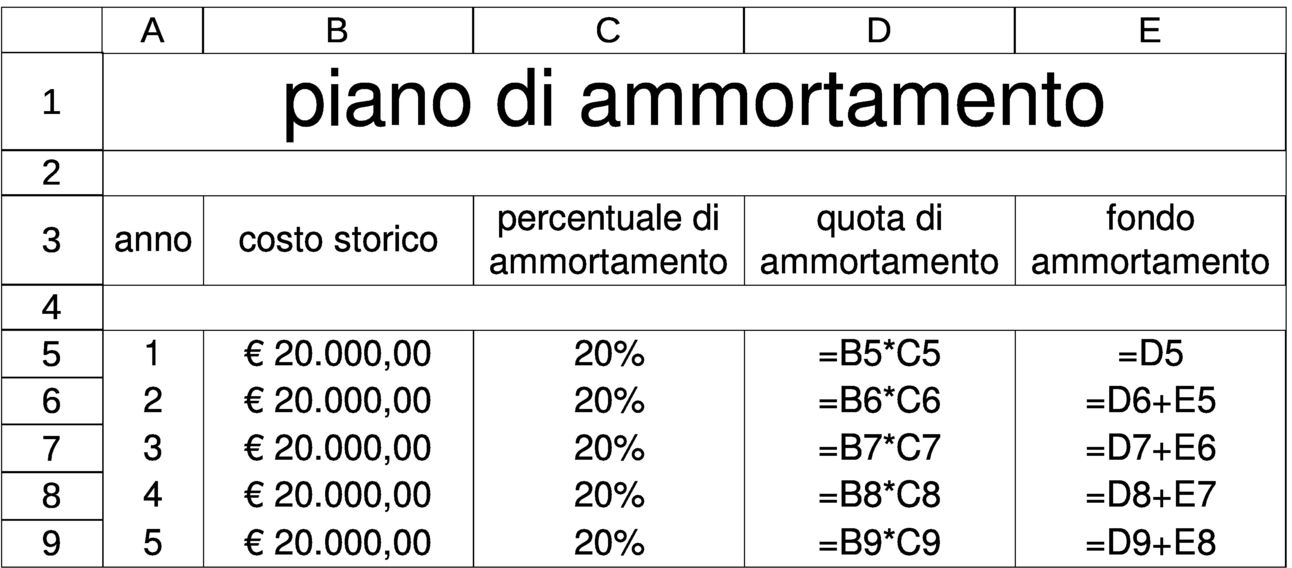 |
| 97.6.9 | 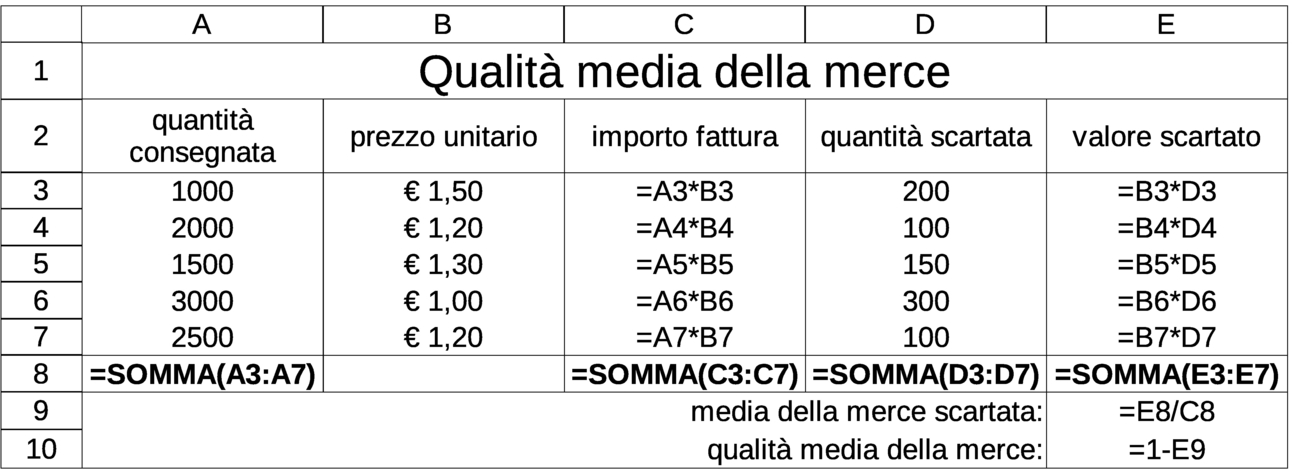 |
| 97.6.10 | 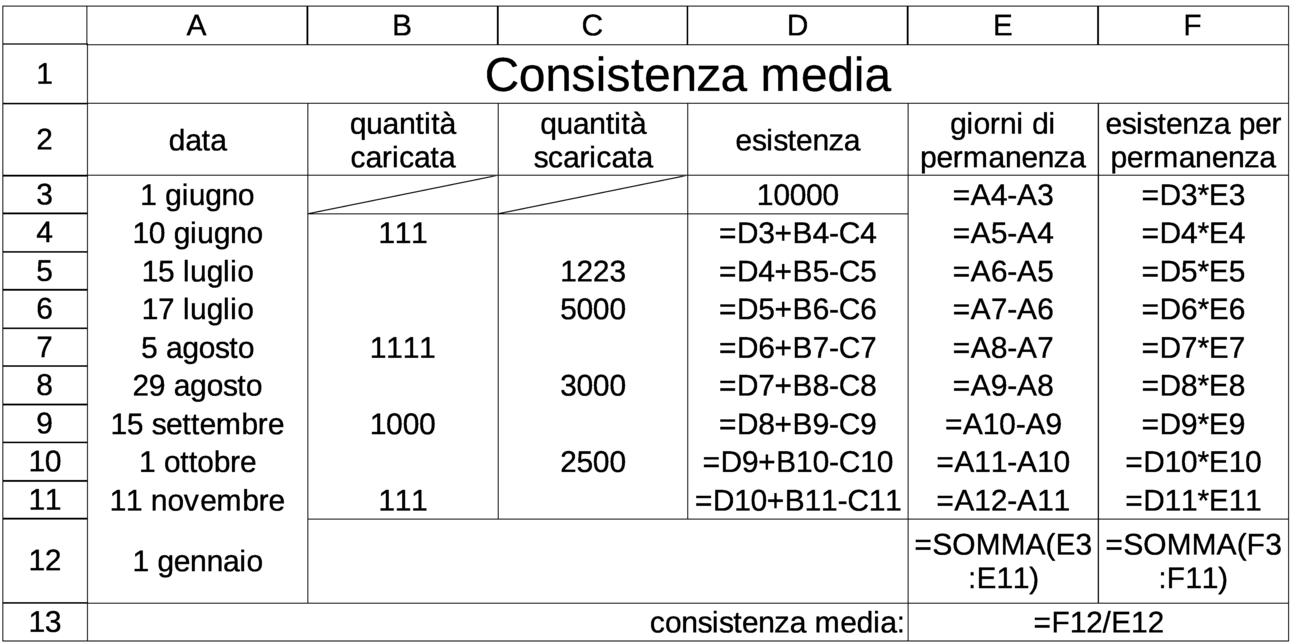 |
| 97.6.11 | 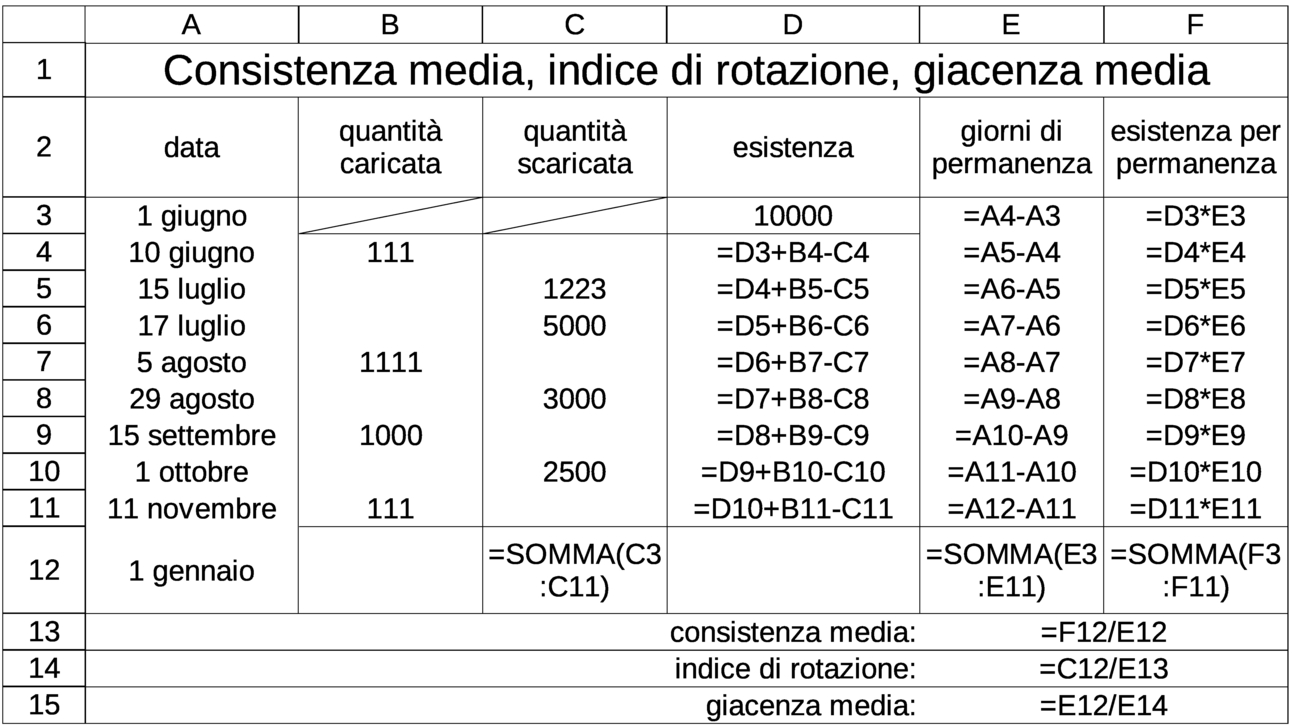 |
| 97.7.2.1 |
0,401 2 equivale a 40,12 %.
|
| 97.7.2.2 |
12,34 % equivale a 0,123 4.
|
| 97.7.2.3 |
100 % equivale a 1.
|
| 97.7.4 | 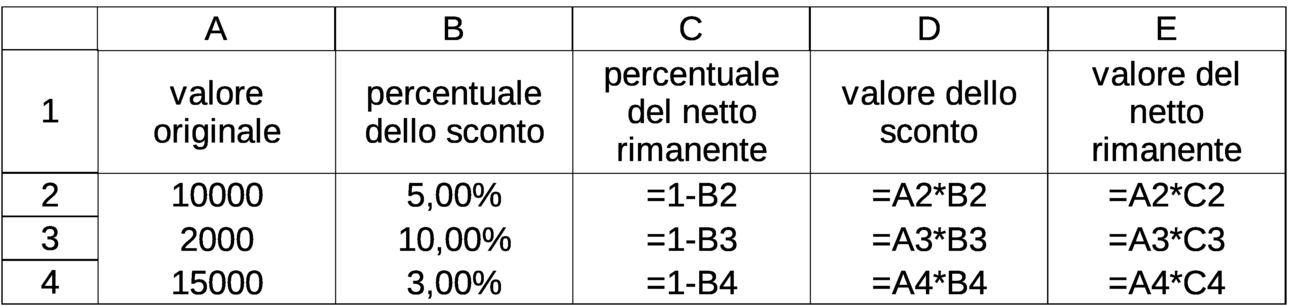 |
| 97.7.5 |  |
| 97.10.2 | 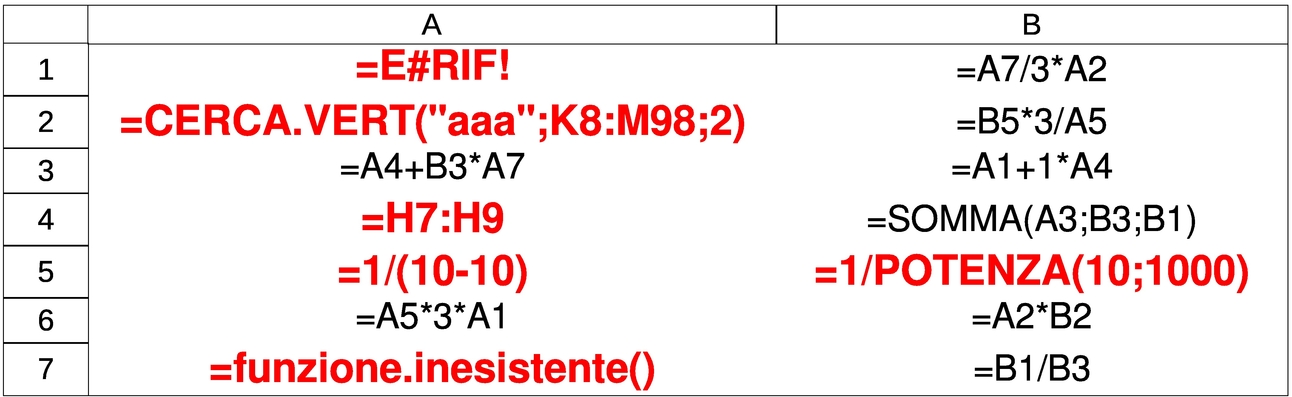 |
| 97.11.2 | 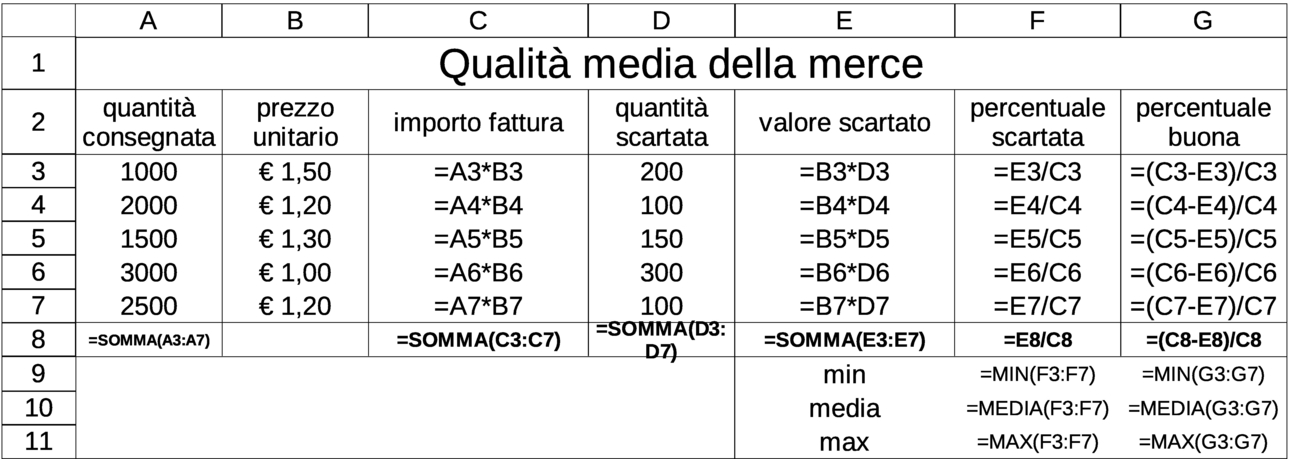 |
| 97.11.4 |  |
| 97.11.5 |  |
| 97.11.7 | 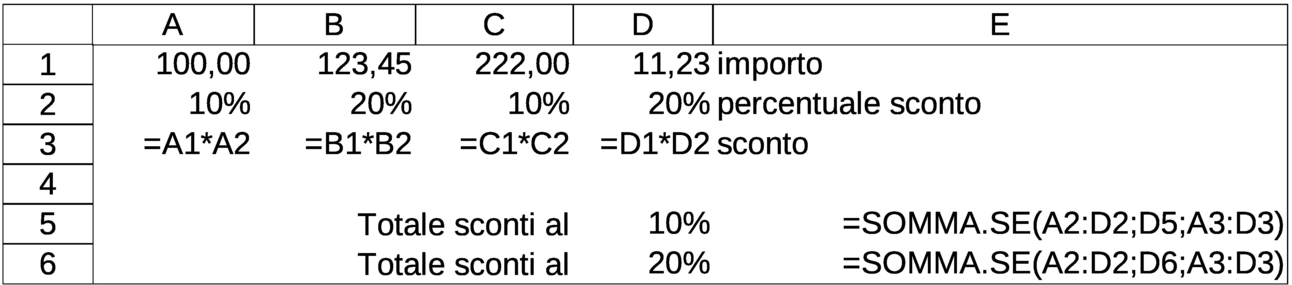 |
| 97.12.3 | 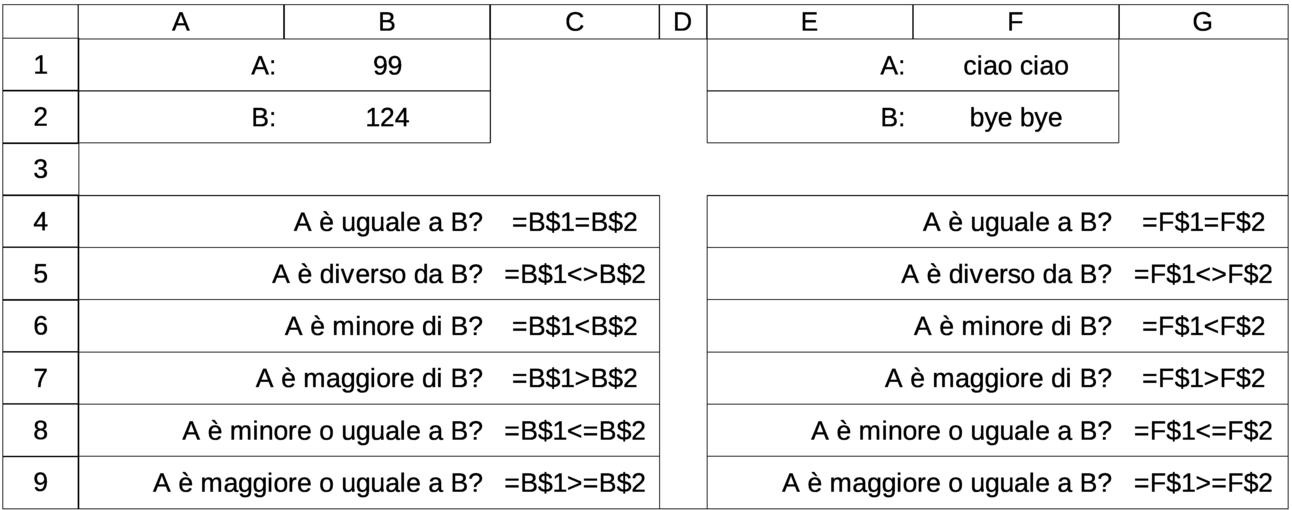 |
| 97.12.5 | 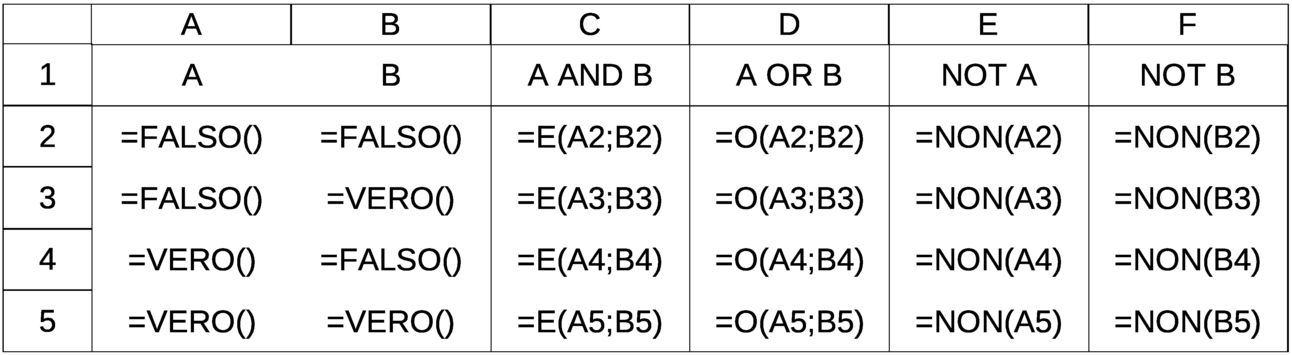 |
| 97.12.7 | 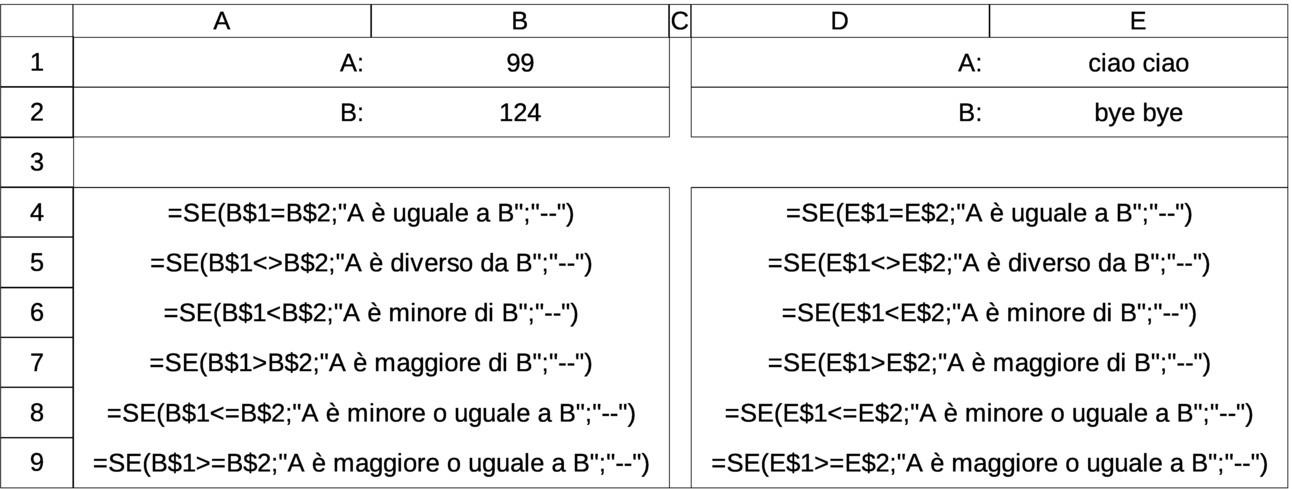 |
| 97.12.8 | 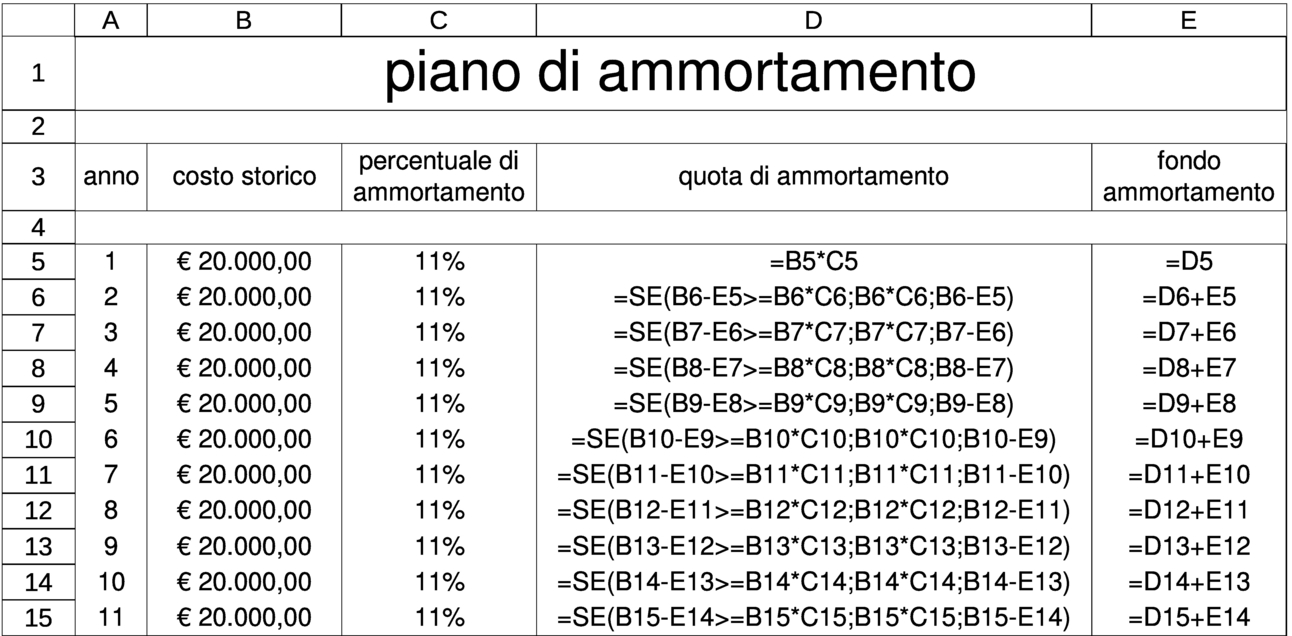 |
| 97.13.4 | 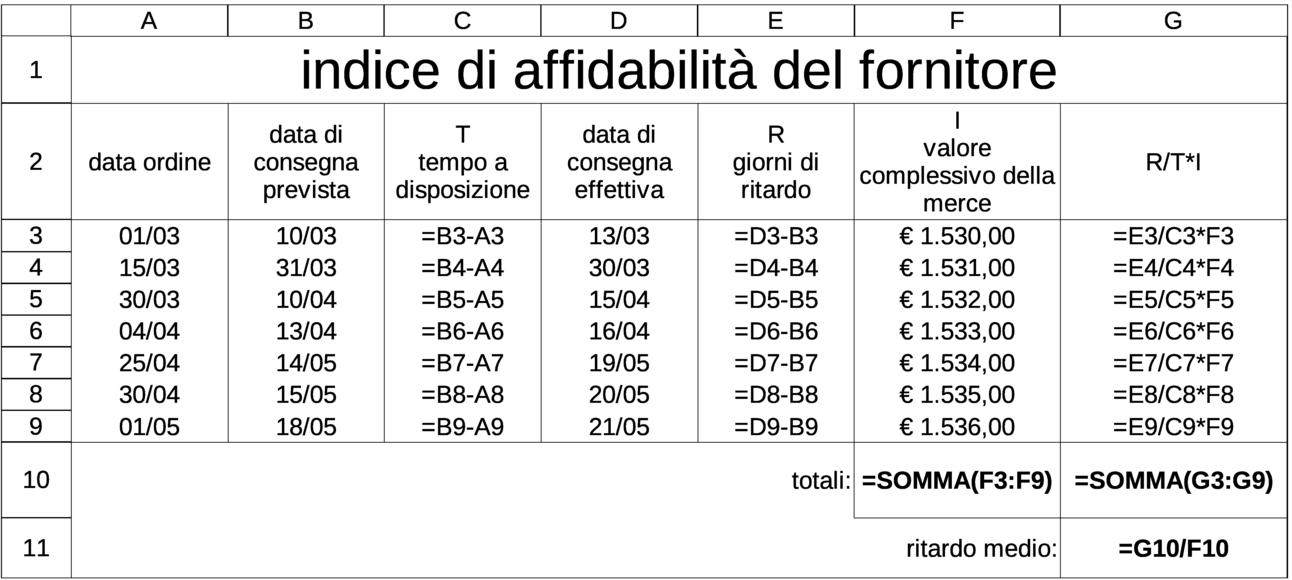 |
| 97.13.5 | 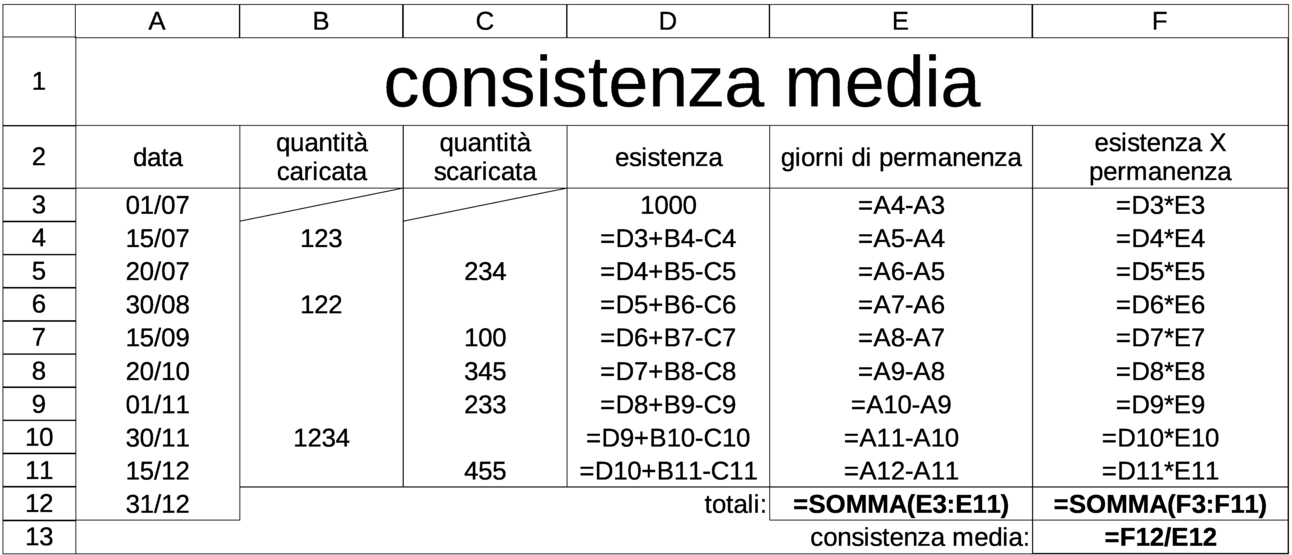 |
| 97.13.6 | 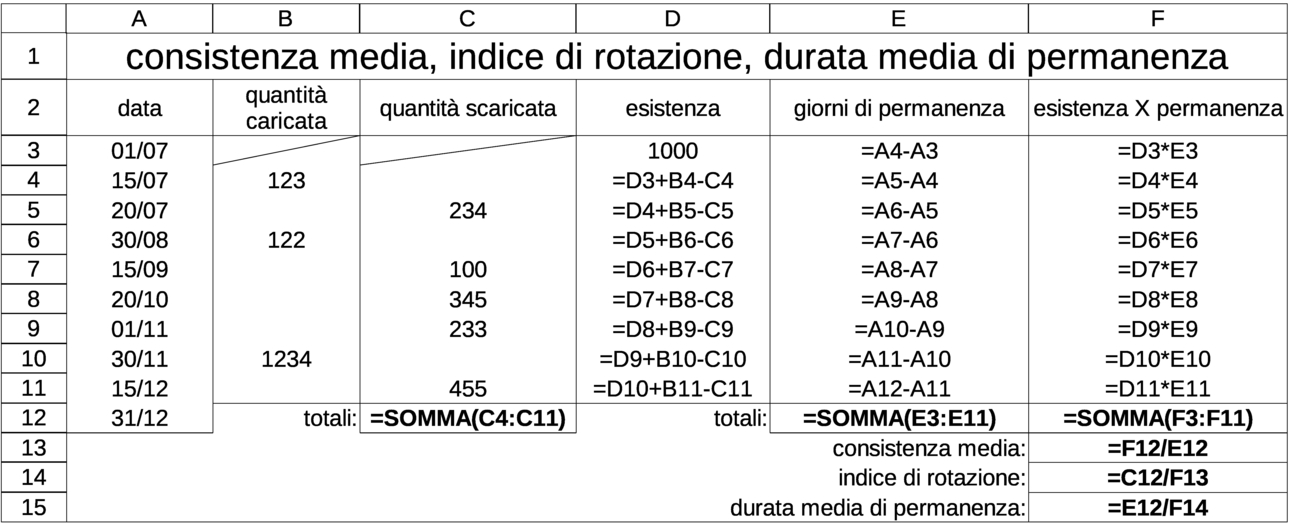 |
| 97.13.7 | 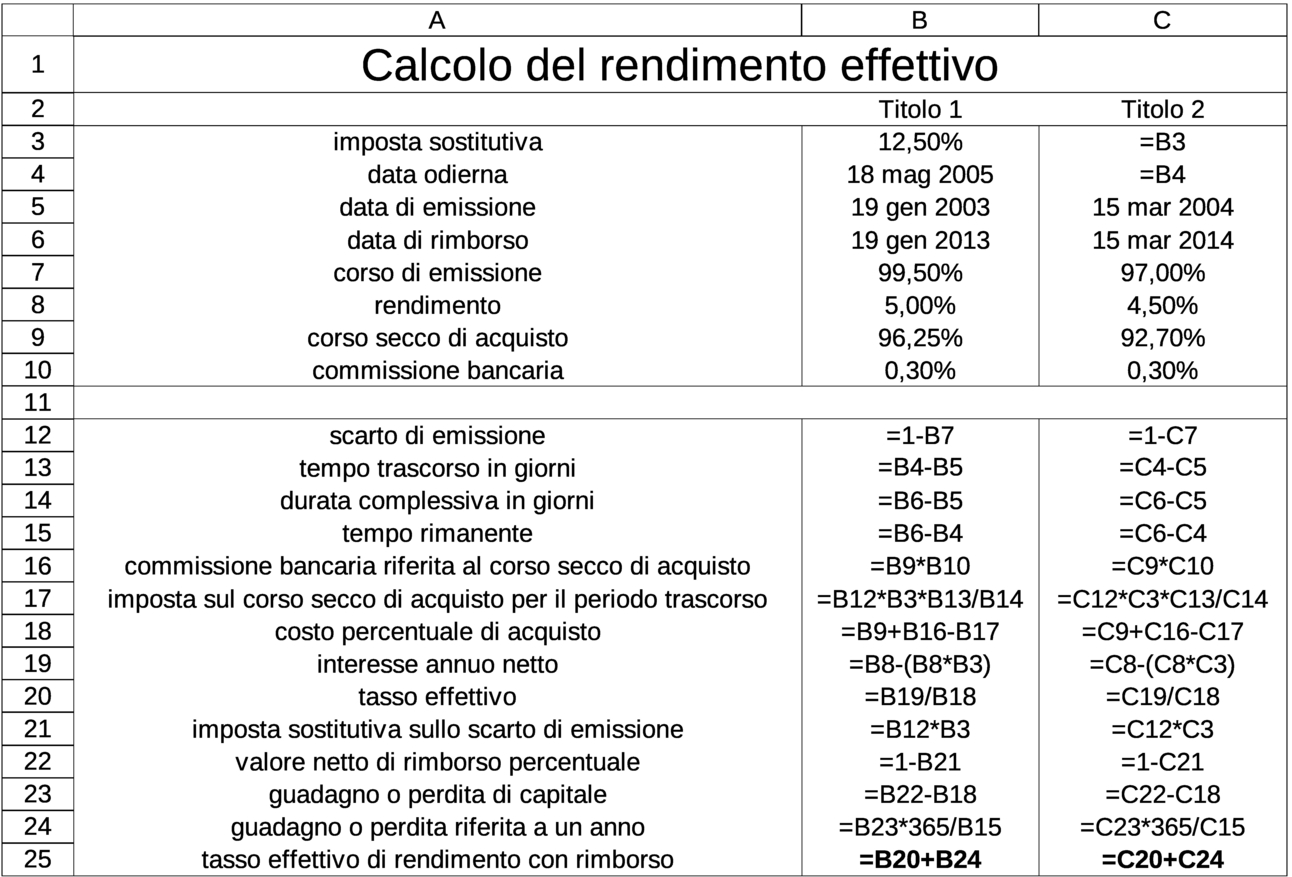 |
| 97.15.1 | 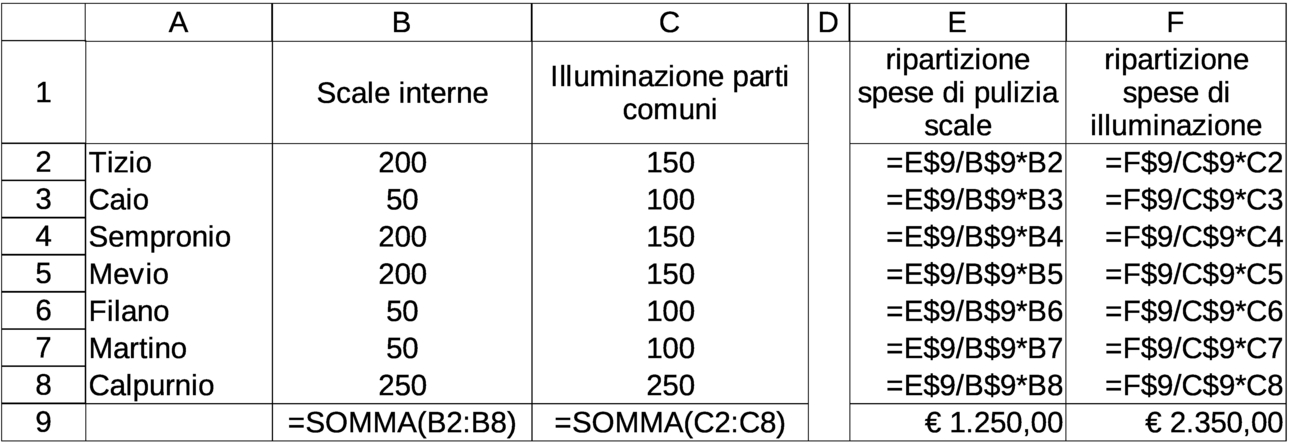 |
| 97.15.2 | 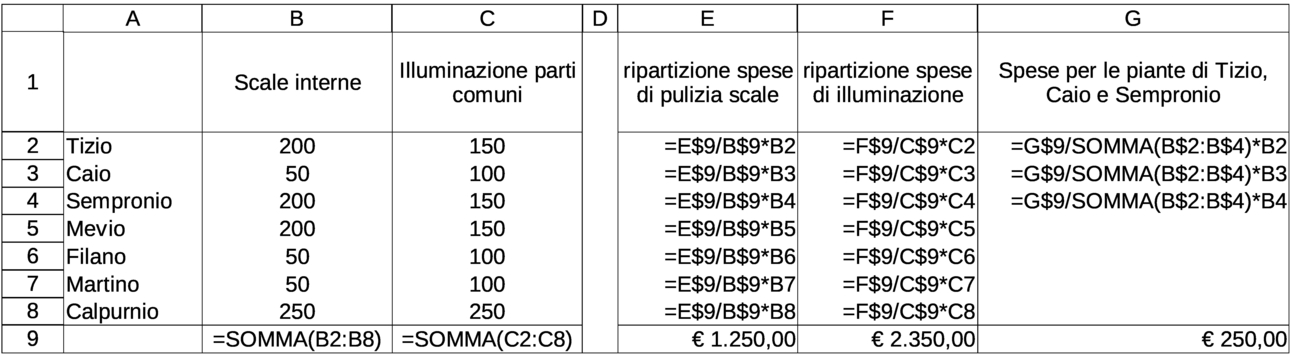 |
| 97.15.3 |  |
| 97.16.2 | 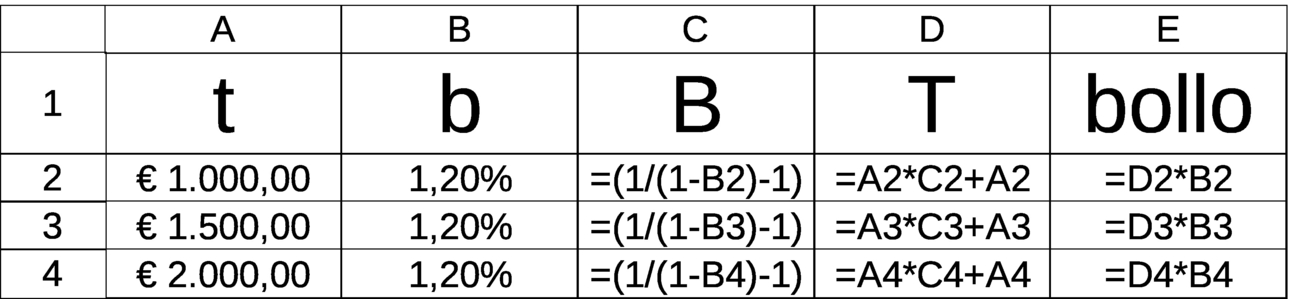 |
| 97.16.3 |  |
| 97.16.4 |  |
| 97.17.2 | 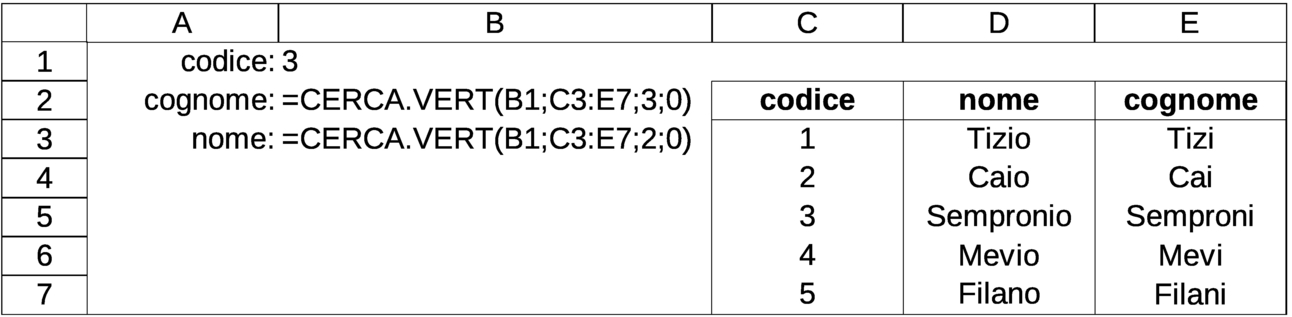 |
| 97.17.4 | 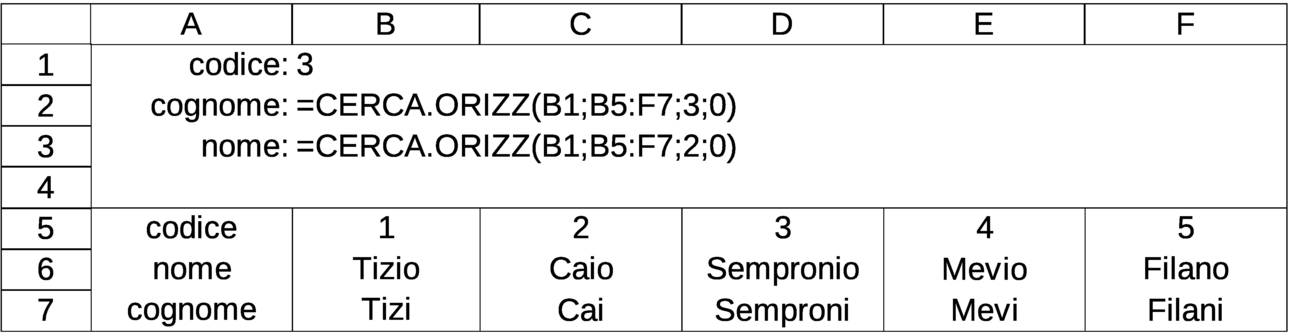 |
|
97.28
Riepilogo delle funzioni comuni
|
Tabella 97.303. Elenco delle funzioni logiche, comuni nei fogli elettronici, in versione inglese e in versione italiana.
| Funzione | Descrizione |
AND(x,y[,z]...)
E(x;y[;z]...)
| AND. Restituisce Vero se tutti gli argomenti hanno un valore pari a Vero. Gli argomenti devono essere almeno due. |
OR(x,y[,z]...)
O(x;y[;z]...)
| OR. Restituisce Vero se almeno uno degli argomenti ha valore pari a Vero. Gli argomenti devono essere almeno due. |
NOT(x)
NON(x)
| NOT. Restituisce Vero se l'argomento ha un valore pari a Falso e viceversa. |
TRUE()
VERO()
| Restituisce il valore corrispondente a Vero. |
FALSE()
FALSO()
| Restituisce il valore corrispondente a Falso. |
|
|
Tabella 97.304. Elenco delle funzioni temporali, comuni nei fogli elettronici, in versione inglese e in versione italiana.
| Funzione | Descrizione |
NOW()
ADESSO()
| Produce la data e l'orario attuale, sulla base dell'orologio del sistema operativo. |
YEARS(data_iniziale,data_finale,0|1)
ANNI(data_iniziale;data_finale;0|1)
| Calcola il tempo trascorso tra due date, restituendo la quantità di anni. Se l'ultimo argomento è zero, si ottengono gli anni interi del calendario; se l'ultimo argomento è uno, si ottiene la quantità di anni, come quella che determina l'età di una persona. |
YEAR(data)
ANNO(data)
| Estrae l'anno da una data, restituendolo come numero intero. |
ISLEAPYEAR(data)
ANNO.BISESTILE(data)
| Restituisce uno (pari a Vero) se l'anno della data indicata è bisestile, altrimenti restituisce zero (pari a Falso). |
DATE(anno,mese,giorno)
DATA(anno;mese;giorno)
| Data. Produce il valore corrispondente alla data specificata con gli argomenti. |
EDATE(data,mesi)
DATA.MESE(data;mesi)
| Restituisce una data, ottenuta partendo da quella fornita come primo argomento, sommando algebricamente la quantità di mesi fornita come secondo. |
DATEVALUE(stringa)
DATA.VALORE(stringa)
| Restituisce una data, ottenuta trasformando la stringa fornita come argomento. In altri termini, converte una data rappresentata in forma testuale, secondo la convenzione locale, nel valore numerico corrispondente. |
EASTERSUNDAY(anno)
DOMENICA.DI.PASQUA(anno)
| Restituisce la data corrispondente alla domenica di pasqua dell'anno fornito come argomento. |
EOMONTH(data,mesi)
FINE.MESE(data;mesi)
| È simile alla funzione DATA.MESE(), con la differenza che restituisce la data di fine mese. |
YEARFRAC(data_iniziale,data_finale)
FRAZIONE.ANNO(data_iniziale;data_finale)
| Restituisce la distanza tra le due date fornite, espressa come quantità di anni e decimali di anni (per esempio, 1,5 esprimerebbe la distanza di un anno e mezzo). |
DAYS(data_iniziale,data_finale)
GIORNI(data_iniziale;data_finale)
| Restituisce la distanza tra le due date fornite, espressa come quantità di giorni (equivale a fare una sottrazione tra due date). |
DAYSINYEAR(data)
GIORNI.ANNO(data)
| Restituisce la quantità di giorni dell'anno relativo alla data fornita come argomento. |
DAYSINMONTH(data)
GIORNI.MESE(data)
| Restituisce la quantità di giorni del mese relativo alla data fornita come argomento. |
DAY(data)
GIORNO(data)
| Restituisce il giorno del mese, come numero intero, dalla data fornita come argomento. |
WEEKDAY(data,1|2)
GIORNO.SETTIMANA(data;1|2)
| Restituisce il giorno della settimana, in forma di numero intero. Se il secondo argomento è uno, la domenica è pari a uno e lunedì è pari a due; se il secondo argomento è due, la domenica è pari a sette e lunedì è pari a uno. |
MONTH(data)
MESE(data)
| Estrae il mese da una data, restituendolo come numero intero. |
MONTHS(data_iniziale,data_finale,0|1)
MESI(data_iniziale;data_finale;0|1)
| Calcola il tempo trascorso tra due date, restituendo la quantità di mesi. Se l'ultimo argomento è zero, si ottengono i mesi interi del calendario; se l'ultimo argomento è uno, si ottiene la quantità di mesi, tenendo conto delle frazioni, da un'estremità e dall'altra. |
MINUTE(data)
MINUTO(data)
| Restituisce i minuti dell'ora (da 0 a 59), come numero intero, dalla data (contenente anche un'informazione oraria) fornita come argomento. |
WEEKNUM(data,1|0)
NUM.SETTIMANA(data;1|0)
| Restituisce il numero della settimana dell'anno, corrispondente alla data fornita. Se il secondo argomento è uno, la settimana inizia con la domenica; qualunque altro valore per il secondo argomento, indica un inizio della settimana con il lunedì. |
TODAY()
OGGI()
| Produce la data, senza informazione oraria, sulla base dell'orologio del sistema operativo. |
HOUR(data)
ORA(data)
| Restituisce l'ora (da 0 a 23), come numero intero, dalla data (contenente anche un'informazione oraria) fornita come argomento. |
TIME(ore,minuti,secondi)
ORARIO(ore;minuti;secondi)
| Orario. Produce il valore corrispondente all'orario specificato con gli argomenti. |
TIMEVALUE(stringa)
ORARIO.VALORE(stringa)
| Restituisce un orario, ottenuto trasformando la stringa fornita come argomento. In altri termini, converte un orario rappresentato in forma testuale, secondo la convenzione locale, nel valore numerico corrispondente. |
SECOND(data)
SECONDO(data)
| Restituisce i secondi dell'ora (da 0 a 59), come numero intero, dalla data (contenente anche un'informazione oraria) fornita come argomento. |
WEEKS(data_iniziale,data_finale,0|1)
SETTIMANE(data_iniziale;data_finale;0|1)
| Calcola il tempo trascorso tra due date, restituendo la quantità di settimane. Se l'ultimo argomento è zero, si ottengono le settimane intere del calendario; se l'ultimo argomento è uno, si ottiene la quantità di settimane, arrotondando il valore ottenuto. |
WEEKSINYEAR(data)
SETTIMANE.ANNO(data)
| Restituisce la quantità di settimane contenuta nell'anno della data indicata. |
|
|
Tabella 97.305. Elenco delle funzioni matematiche, comuni nei fogli elettronici, in versione inglese e in versione italiana.
| Funzione | Descrizione |
ROUND(n,decimali)
ARROTONDA(n;decimali)
| Restituisce il valore fornito come primo argomento, arrotondato, in modo da utilizzare al massimo la quantità di decimali indicata con il secondo argomento. Se la quantità di decimali è un valore negativo, si intende che l'arrotondamento deve avvenire a una certa potenza di 10. Per esempio, =ARROTONDA(123,45;-2) restituisce 100. |
FLOOR(n,multiplo)
ARROTONDA.DIFETTO(n;multiplo)
| Restituisce il valore fornito come primo argomento, arrotondato per difetto al multiplo specificato come secondo argomento. Il segno del valore multiplo deve essere coerente con quello del valore da arrotondare. |
CEILING(n,multiplo)
ARROTONDA.ECCESSO(n;multiplo)
| Restituisce il valore fornito come primo argomento, arrotondato per eccesso al multiplo specificato come secondo argomento. Il segno del valore multiplo deve essere coerente con quello del valore da arrotondare. |
MROUND(n,multiplo)
ARROTONDA.MULTIPLO(n;multiplo)
| Restituisce il valore fornito come primo argomento, arrotondato al multiplo specificato come secondo argomento. Il segno del valore multiplo deve essere coerente con quello del valore da arrotondare. |
ROUNDDOWN(n,decimali)
ARROTONDA.PER.DIF(n;decimali)
| Restituisce il valore fornito come primo argomento, arrotondato per difetto, in modo da utilizzare al massimo la quantità di decimali indicata con il secondo argomento. Se la quantità di decimali è un valore negativo, si intende che l'arrotondamento deve avvenire a una certa potenza di 10. Per esempio, =ARROTONDA.PER.DIF(123,45;-2) restituisce 100. |
ROUNDUP(n,decimali)
ARROTONDA.PER.ECC(n;decimali)
| Restituisce il valore fornito come primo argomento, arrotondato per eccesso, in modo da utilizzare al massimo la quantità di decimali indicata con il secondo argomento. Se la quantità di decimali è un valore negativo, si intende che l'arrotondamento deve avvenire a una certa potenza di 10. Per esempio, =ARROTONDA.PER.ECC(123,45;-2) restituisce 200. |
ABS(n)
ASS(n)
| Restituisce il valore assoluto di quanto fornito come argomento. |
RAND()
CASUALE()
| Restituisce un numero casuale compreso tra zero e uno. |
RANDBETWEEN(min,max)
CASUALE.TRA(min;max)
| Restituisce un numero casuale intero, compreso tra i valori specificati come argomenti della chiamata. |
COMBINA(complessivi;n)
| Restituisce la quantità di combinazioni possibili, con ripetizione, da un insieme di complessivi elementi, traendo combinazione di n elementi. |
COMBINAZIONE(complessivi;n)
| Restituisce la quantità di combinazioni possibili, senza ripetizione, da un insieme di complessivi elementi, traendo combinazione di n elementi. |
COUNTIF(zona,valore_cercato)
CONTA.SE(zona;valore_cercato)
| Nella zona specificata come primo argomento, conta e restituisce la quantità di celle che corrisponde al valore o dato cercato (secondo argomento). |
COUNTBLANK(zona)
CONTA.VUOTE(zona)
| Restituisce la quantità di celle vuote, presenti in una certa zona. |
ODD(n)
DISPARI(n)
| Restituisce numero intero dispari, approssimando quanto fornito come argomento. Se l'argomento è costituito da un valore positivo, il risultato viene approssimato per eccesso; se invece l'argomento è un valore negativo, l'approssimazione si ottiene per difetto. |
EXP(potenza)
EXP(potenza)
| Restituisce epotenza, ovvero il valore che risulta elevando e (il numero naturale, pari a circa 2,718) a quanto fornito come argomento della funzione. |
FACT(n)
FATTORIALE(n)
| Restituisce n!, ovvero il fattoriale dell'argomento fornito, del quale si considera solo la parte intera. |
DEGREES(radianti)
GRADI(radianti)
| Converte un valore espresso in radianti, traducendolo in gradi sessagesimali (2π = 360°). |
INT(n)
INT(n)
| In linea di principio, restituisce la porzione intera del numero fornito come argomento; in pratica, si tratta di un arrotondamento per difetto, all'intero. Per esempio, =INT(-123,45) produce il valore -124. |
LN(n)
LN(n)
| Restituisce il logaritmo naturale del valore fornito come argomento. |
LOG(n,base)
LOG(n;base)
| Restituisce il logaritmo di un numero alla base specificata come secondo argomento. |
LOG10(n)
LOG10(n)
| Restituisce il logaritmo in base dieci di un numero. |
GCD(n[,n]...)
MCD(n[;n]...)
| Restituisce il massimo comune divisore degli argomenti forniti, i quali devono corrispondere a valori numerici interi. |
LCM(n[,n]...)
MCM(n[;n]...)
| Restituisce il minimo comune multiplo degli argomenti forniti, i quali devono corrispondere a valori numerici interi. |
MULTINOMIAL(n[,n]...)
MULTINOMIALE(n[;n]...)
| Restituisce il coefficiente multinomiale degli argomenti forniti, i quali devono corrispondere a valori numerici. |
EVEN(n)
PARI(n)
| Restituisce numero intero pari, approssimando quanto fornito come argomento. Se l'argomento è costituito da un valore positivo, il risultato viene approssimato per eccesso; se invece l'argomento è un valore negativo, l'approssimazione si ottiene per difetto. |
PI()
PI.GRECO()
| Restituisce il valore corrispondente a π. |
POWER(base,esponente)
POTENZA(base;esponente)
| Restituisce il valore del primo argomento elevato alla potenza del secondo. In pratica: baseesponente. |
PRODUCT(n[,n]...)
PRODOTTO(n[;n]...)
| Restituisce il prodotto di tutti gli argomenti forniti, i quali possono essere rappresentati anche da zone di celle. |
QUOTIENT(dividendo,divisore)
QUOZIENTE(dividendo;divisore)
| Restituisce il quoziente della divisione (il risultato intero). |
RADIANS(gradi)
RADIANTI(gradi)
| Converte un valore espresso in gradi, traducendolo in radianti (360° = 2π). |
SQRT(n)
RADQ(n)
| Restituisce la radice quadrata di un numero positivo. |
MOD(dividendo,divisore)
RESTO(dividendo;divisore)
| Restituisce il resto della divisione. |
SIGN(n)
SEGNO(n)
| Restituisce il segno di un numero: se il valore dell'argomento è positivo, restituisce +1, se è negativo restituisce -1, se è zero, restituisce zero. |
SUM(n[,n]...)
SOMMA(n[;n]...)
| Restituisce la somma di tutti gli argomenti forniti, i quali possono anche essere costituiti da zone di celle. |
SUMSQ(n[,n]...)
SOMMA.Q(n[;n]...)
| Restituisce la somma dei quadrati di tutti gli argomenti forniti, i quali possono anche essere costituiti da zone di celle. |
SUMIF(zona_di_confronto;\
\ valore_da_confrontare;\
\ zona_da_sommare)
SOMMA.SE(zona_di_confronto;\
\ valore_da_confrontare;\
\ zona_da_sommare)
| Somma i contenuti della zona che costituisce l'ultimo argomento, sulla base del confronto di un certo valore (fornito come secondo argomento) con i contenuti di una zona di confronto (il primo argomento). |
TRUNC(n,decimali)
TRONCA(n;decimali)
| Restituisce il valore fornito come primo argomento, arrotondato per difetto (troncato), in modo da utilizzare al massimo la quantità di decimali indicata con il secondo argomento. Se la quantità di decimali è un valore negativo, si intende che l'arrotondamento deve avvenire a una certa potenza di 10. Per esempio, =ARROTONDA.PER.DIF(123,45;-2) restituisce 100. Questa funzione è equivalente a ARROTONDA.PER.DIF(). |
ISODD(n)
VAL.DISPARI(n)
| Restituisce Vero (1) se la parte intera del valore numerico fornito come argomento è dispari; altrimenti restituisce Falso (0). |
ISEVEN(n)
VAL.PARI(n)
| Restituisce Vero (1) se la parte intera del valore numerico fornito come argomento è pari; altrimenti restituisce Falso (0). |
|
|
Tabella 97.306. Elenco delle funzioni trigonometriche, comuni nei fogli elettronici, in versione inglese e in versione italiana.
| Funzione | Descrizione |
ACOS(n)
ARCCOS(n)
| Calcola l'arco-coseno del valore fornito come argomento. |
ACOSH(n)
ARCCOSH(n)
| Calcola l'inversa del coseno iperbolico del valore fornito come argomento. |
ACOT(n)
ARCCOT(n)
| Calcola l'arco-cotangente del valore fornito come argomento. |
ACOTH(n)
ARCCOTH(n)
| Calcola l'inversa della cotangente iperbolica del valore fornito come argomento. |
ASIN(n)
ARCSEN(n)
| Calcola l'arcoseno del valore fornito come argomento. |
ASINH(n)
ARCSENH(n)
| Calcola l'inversa del seno iperbolico del valore fornito come argomento. |
ATAN(n)
ARCTAN(n)
| Calcola l'arcotangente del valore fornito come argomento. |
ATANH(n)
ARCTANH(n)
| Calcola l'inversa della tangente iperbolica del valore fornito come argomento. |
COS(n)
COS(n)
| Calcola il coseno del valore fornito come argomento. |
COSH(n)
COSH(n)
| Calcola il coseno iperbolico del valore fornito come argomento. |
COT(n)
COT(n)
| Calcola la cotangente del valore fornito come argomento. |
COTH(n)
COTH(n)
| Calcola la cotangente iperbolica del valore fornito come argomento. |
SIN(n)
SEN(n)
| Calcola il seno del valore fornito come argomento. |
SINH(n)
SENH(n)
| Calcola il seno iperbolico del valore fornito come argomento. |
TAN(n)
TAN(n)
| Calcola la tangente del valore fornito come argomento. |
TANH(n)
TANH(n)
| Calcola la tangente iperbolica del valore fornito come argomento. |
|
|
Tabella 97.307. Elenco delle funzioni di ricerca, comuni nei fogli elettronici, in versione inglese e in versione italiana.
| Funzione | Descrizione |
VLOOKUP(valore_cercato,zona_di_ricerca,\
\ indice_della_zona,0|1)
CERCA.VERT(valore_cercato;\
\ zona_di_ricerca;\
\ indice_della_zona;0|1)
| Cerca il valore corrispondente al primo argomento, nella prima colonna relativa della zona di ricerca, corrispondente al secondo argomento. Il terzo argomento è l'indice relativo alla zona e rappresenta la n-esima colonna relativa, a partire da uno. L'ultimo argomento è zero se le righe della zona specificata non sono ordinate, altrimenti, uno indica che la zona ha le righe ordinate in base alla prima colonna relativa (generalmente si usa la funzione con l'ultimo argomento a zero). |
HLOOKUP(valore_cercato,zona_di_ricerca,\
\ indice_della_zona,0|1)
CERCA.ORIZZ(valore_cercato;\
\ zona_di_ricerca;\
\ indice_della_zona;0|1)
| Cerca il valore corrispondente al primo argomento, nella prima riga relativa della zona di ricerca, corrispondente al secondo argomento. Il terzo argomento è l'indice relativo alla zona e rappresenta la n-esima riga relativa, a partire da uno. L'ultimo argomento è zero se le colonne della zona specificata non sono ordinate, altrimenti, uno indica che la zona ha le colonne ordinate in base alla prima riga relativa (generalmente si usa la funzione con l'ultimo argomento a zero). |
|
1) In questi capitoli, si usa il termine «scheda» o «foglio», in modo intercambiabile, per fare riferimento alla superficie del foglio di lavoro, identificata da un nome, all'interno della cartella di lavoro che invece rappresenta il file nel suo complesso.
2) LibreOffice software libero: GNU GPL e altre licenze compatibili
3) Il punto tipografico a cui ci si riferisce è pari a 1/72 di pollice. Sapendo che un pollice corrisponde a 2,54 cm, il bordo predefinito è precisamente da 0,017 6 mm.
4) In realtà, le funzioni ARROTONDA.ECCESSO() e ARROTONDA.DIFETTO() prevedono un terzo parametro opzionale che però non viene utilizzato in questo corso.
«a2» 2013.11.11 --- Copyright © Daniele Giacomini -- appunti2@gmail.com http://informaticalibera.net
video

















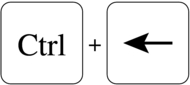
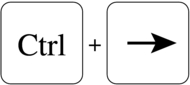
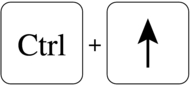
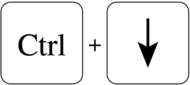
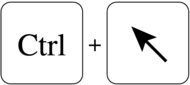
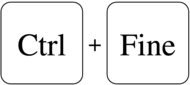


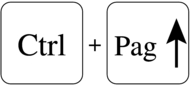
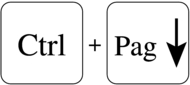
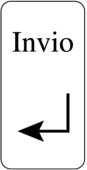












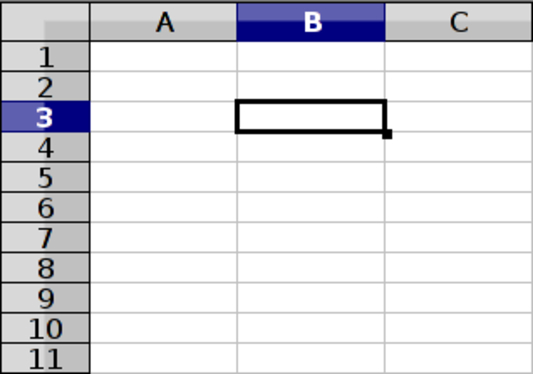
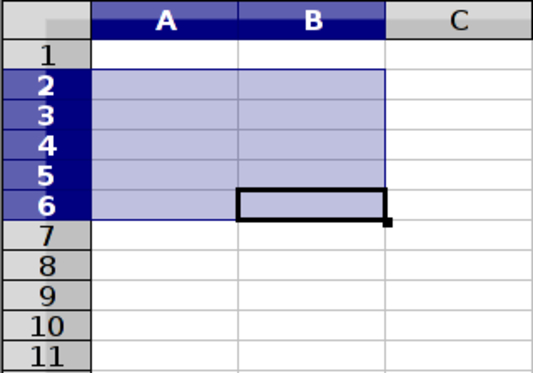
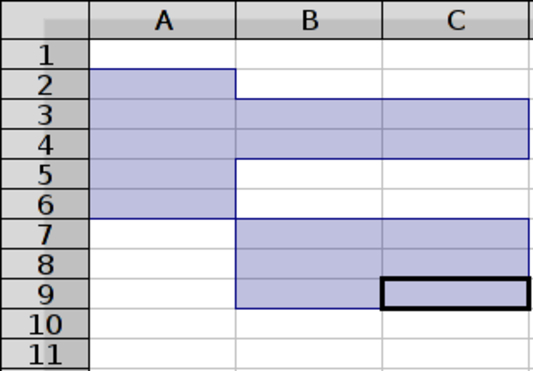












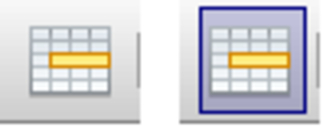
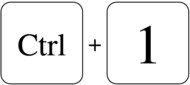
 della barra del controllo dei contenuti, produce lo stesso effetto.
della barra del controllo dei contenuti, produce lo stesso effetto.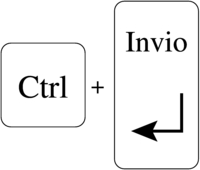
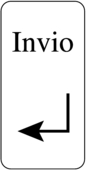

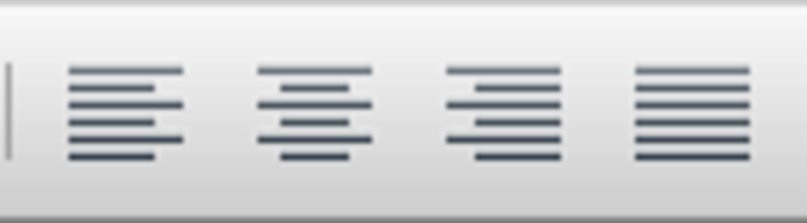
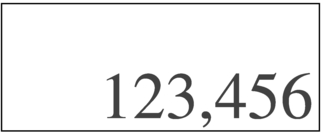
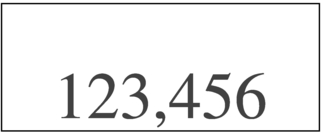
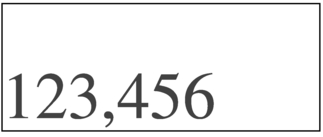
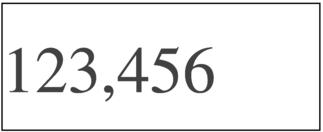
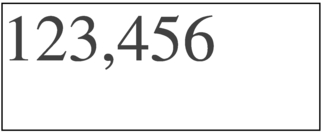
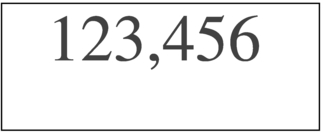
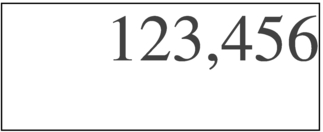
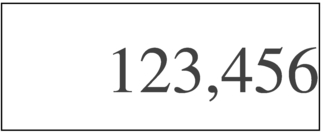
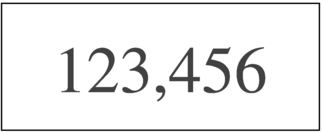

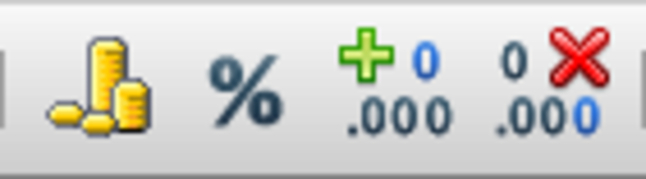
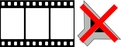 ogv http://www.youtube.com/watch?v=lM4aiNjwh48
ogv http://www.youtube.com/watch?v=lM4aiNjwh48 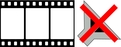 ogv http://www.youtube.com/watch?v=gey3JMa1r6c
ogv http://www.youtube.com/watch?v=gey3JMa1r6c 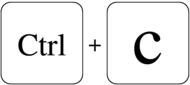
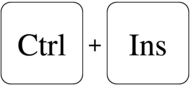

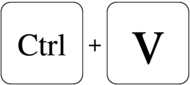
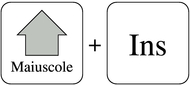
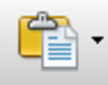
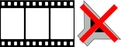 ogv http://www.youtube.com/watch?v=U4Q41g_lCyA
ogv http://www.youtube.com/watch?v=U4Q41g_lCyA 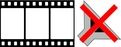 ogv http://www.youtube.com/watch?v=sKByJ74FI3s
ogv http://www.youtube.com/watch?v=sKByJ74FI3s 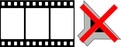 ogv http://www.youtube.com/watch?v=4y1ZgNuh4ns
ogv http://www.youtube.com/watch?v=4y1ZgNuh4ns 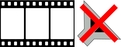 ogv http://www.youtube.com/watch?v=G4xF-hj5TzI
ogv http://www.youtube.com/watch?v=G4xF-hj5TzI 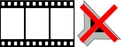 ogv http://www.youtube.com/watch?v=mw-2ZZGoOZM
ogv http://www.youtube.com/watch?v=mw-2ZZGoOZM 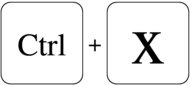
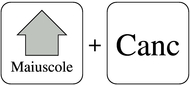

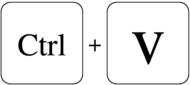
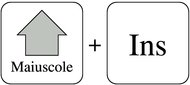
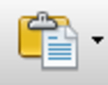
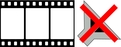 ogv http://www.youtube.com/watch?v=4j0TaNkkRVw
ogv http://www.youtube.com/watch?v=4j0TaNkkRVw 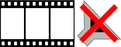 ogv http://www.youtube.com/watch?v=en-4g0dLho4
ogv http://www.youtube.com/watch?v=en-4g0dLho4  . Selezionando tale bottone, si ottiene l'inserimento di una funzione somma nella cella attiva dell'area di lavoro, riferita a una zona di celle limitrofa, contenente valori numerici.
. Selezionando tale bottone, si ottiene l'inserimento di una funzione somma nella cella attiva dell'area di lavoro, riferita a una zona di celle limitrofa, contenente valori numerici.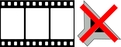 ogv http://www.youtube.com/watch?v=ibWzCQwgiWU
ogv http://www.youtube.com/watch?v=ibWzCQwgiWU 



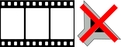 ogv http://www.youtube.com/watch?v=6gnRlD7JWaQ
ogv http://www.youtube.com/watch?v=6gnRlD7JWaQ 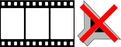 ogv http://www.youtube.com/watch?v=y-rC0-iNeso
ogv http://www.youtube.com/watch?v=y-rC0-iNeso 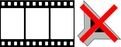 ogv http://www.youtube.com/watch?v=Qw1cKx7gDso
ogv http://www.youtube.com/watch?v=Qw1cKx7gDso 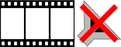 ogv http://www.youtube.com/watch?v=ipWVGE3wUFY
ogv http://www.youtube.com/watch?v=ipWVGE3wUFY 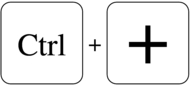
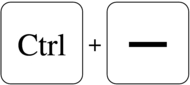
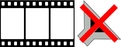 ogv ogv http://www.youtube.com/watch?v=6X7x81cI21w
ogv ogv http://www.youtube.com/watch?v=6X7x81cI21w 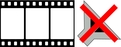 ogv ogv http://www.youtube.com/watch?v=YnX16epc8OE
ogv ogv http://www.youtube.com/watch?v=YnX16epc8OE 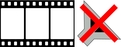 ogv ogv http://www.youtube.com/watch?v=PFI9RCDKC08
ogv ogv http://www.youtube.com/watch?v=PFI9RCDKC08 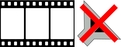 ogv ogv http://www.youtube.com/watch?v=Dk7RaxvSDYU
ogv ogv http://www.youtube.com/watch?v=Dk7RaxvSDYU  .
.
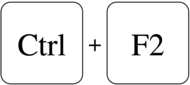
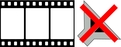 Inserimento guidato di una funzione ogv http://www.youtube.com/watch?v=Yh4Hi8WWCv4
Inserimento guidato di una funzione ogv http://www.youtube.com/watch?v=Yh4Hi8WWCv4 : si ottiene una sola barra di inserimento come si vede nella figura successiva.
: si ottiene una sola barra di inserimento come si vede nella figura successiva.
 .
. . Ma l'aiuto si limita all'inserimento della funzione vuota, mentre gli argomenti (i parametri) vanno messi a mano.
. Ma l'aiuto si limita all'inserimento della funzione vuota, mentre gli argomenti (i parametri) vanno messi a mano.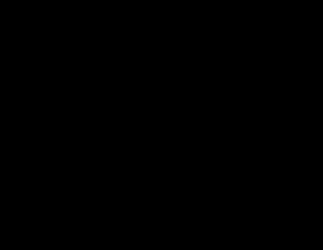


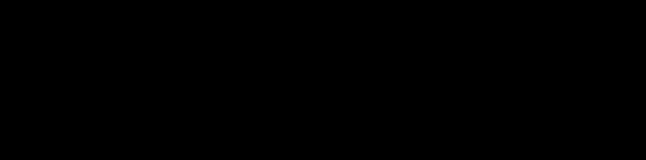
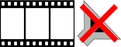 Creazione di un grafico con LibreOffice Calc ogv http://www.youtube.com/watch?v=_zvMZC1uWWg
Creazione di un grafico con LibreOffice Calc ogv http://www.youtube.com/watch?v=_zvMZC1uWWg